
今日はMacBookProでデータサイエンスを進めて行くシリーズの2回目となります。主にデータサイエンスに必須となる環境構築をテーマに記事を書いて行きます。是非最後まで読んでいって下さい!
- 必須環境の概要説明
- AnacondaとJupyterLab
- Anacondaのインストールと設定方法
- JupyterLabのインストールと設定方法
1.必須環境の概要説明
データサイエンスを始める上で必須となる代表的なツールは以下のようなものがあります。
・Python
・VS Code
・Docker
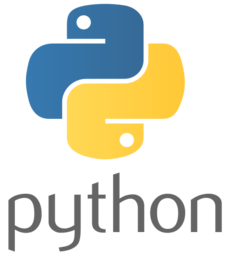
Python(=パイソン)は、データサイエンスで良く用いられるデータ可視化、AI・機械学習等を効率的に行ってくれる汎用言語となります。ただし、データサイエンスを進めていく上では、Pythonをインストールしただけでは十分ではなく、他にも多くの先人達が作り上げてくれたパッケージを必要に応じて追加していく必要があります。このデータサイエンスに必要なパッケージを最初から丸ごと詰め込んでいてくれるのが”Anaconda”となります。今回はAnaconodaのインストール方法について詳細をご紹介していきます。
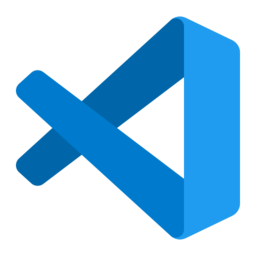
VS Codeは、VS Codeは通称で、正式名称は”Visual Studio Codo”です。MicroSoftが提供しているテキストエディターMac、Windows、Linux等幅広いOSでフリーで利用可能です。主要なプログラミング言語に対応しており、これ一つあればデータサイエンスに限らずシステム開発等も効率的に進めることが可能です。
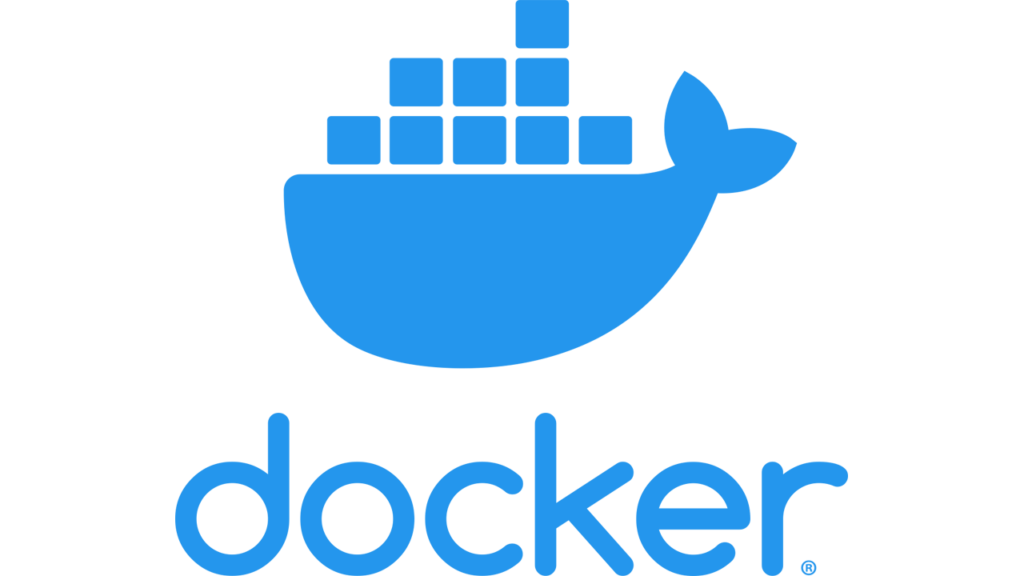
Docker(ドッカー)は、コンテナ型の仮想環境(例.Windows OS内に別のOS環境、任意の開発環境等)を手軽作成、実行することが出来ます。また作成した環境は他社へ配布することも容易に出来るといった特徴もあります。
今回はMac OS(私の場合はMacBookPro)へのPythonのセットアップ方法についてご紹介していきます。
2.Anacondaとは
最もよく利用するのが、Pythonをより手軽に効率的に使える”JupyterLab”というタブでノートを切り替えることが出来るノートアプリです。その他にも以下のようなものが含まれています。
・QtConsole – 対話型の実行環境
・JupyterLab – タブでノートを切替え可能なPythonノートアプリ
・Spyder – Pythonの学習向け統合開発環境
※何が入っているが、詳しく知りたい方は、Anaconda Navigatorを起動してみて下さい。こちらで中身が確認可能です。
———————————————
【無償版と有償版の違い】
2020年4月〜有償版が提供されていrます。個人で利用する場合は無償での利用が可能です。 ただし、個人利用であっても、従業員数200名以上の企業に所属している場合は有償化の対象になってしまっています。
———————————————
前提として”必ずしても必要な設定”とは言えないものです。任意で良いと思います。
配布サイトURL: https://www.python.jp/install/anaconda/macos/install.html
3.Anacondaのインストールと設定方法
<流れ>
1.パッケージをダウンロード
2.パッケージをインストール
3.コマンドライン環境を設定
3−1.パッケージをダウンロード
https://www.anaconda.com/products/distribution
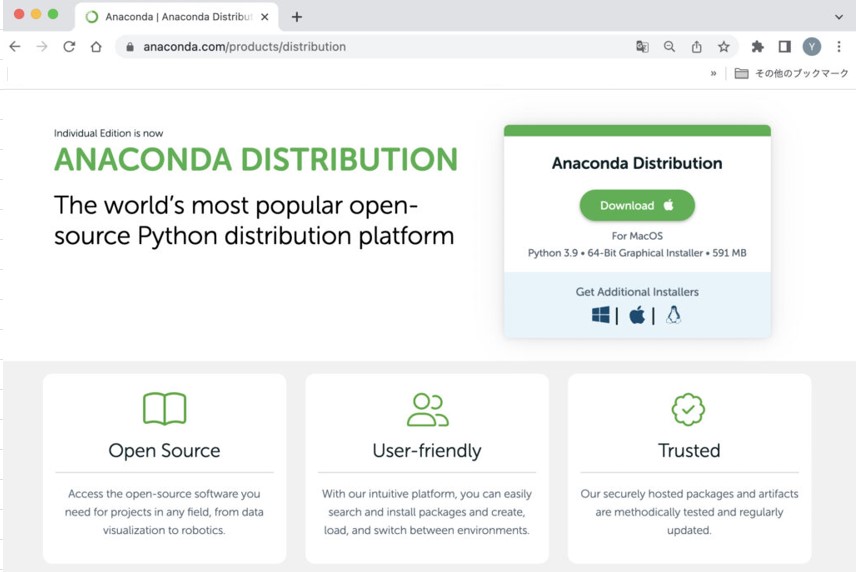
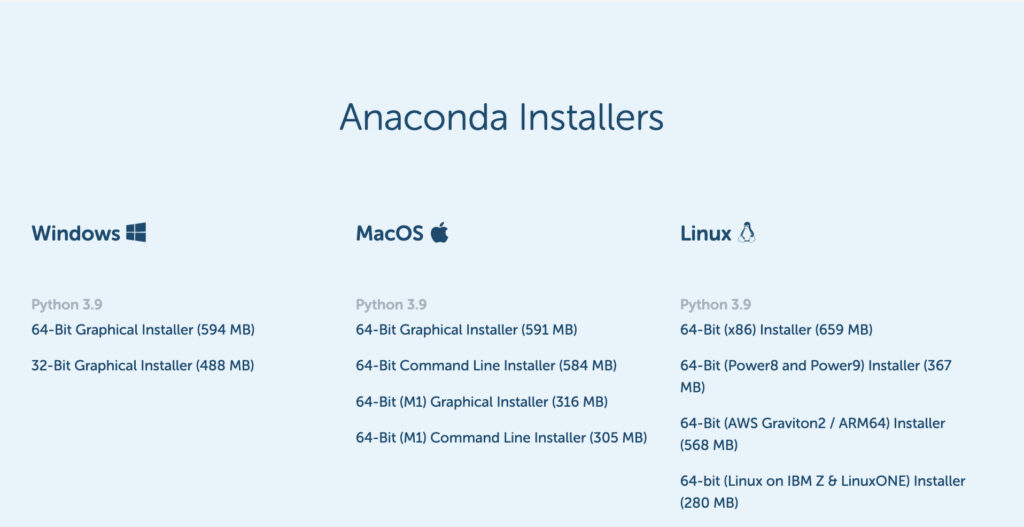
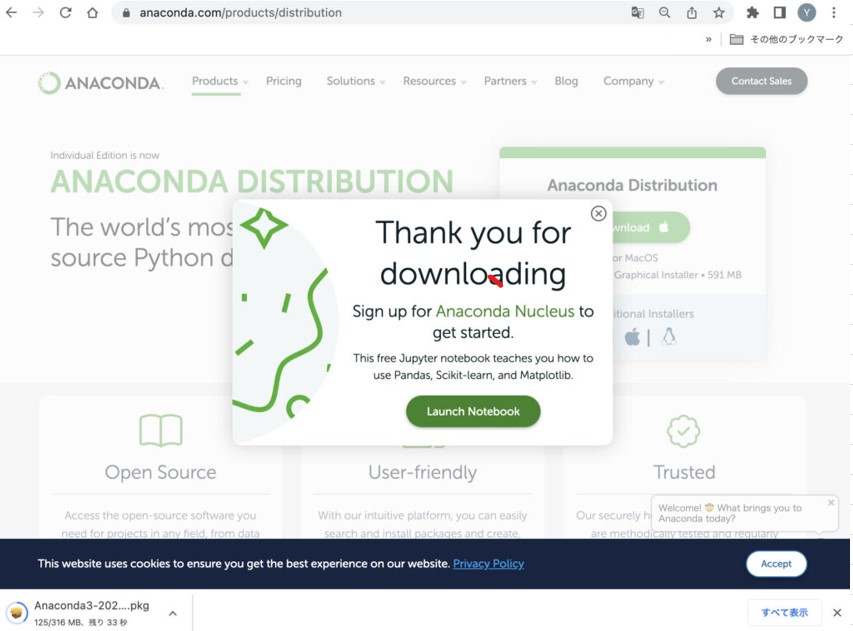
3−2.パッケージをインストール
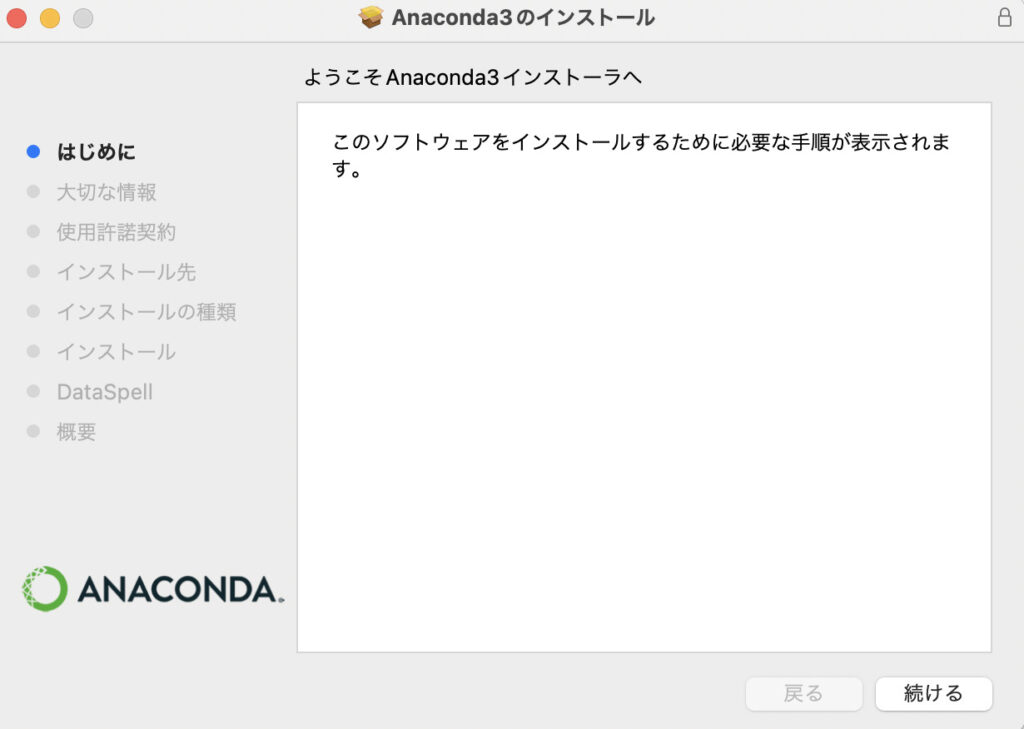
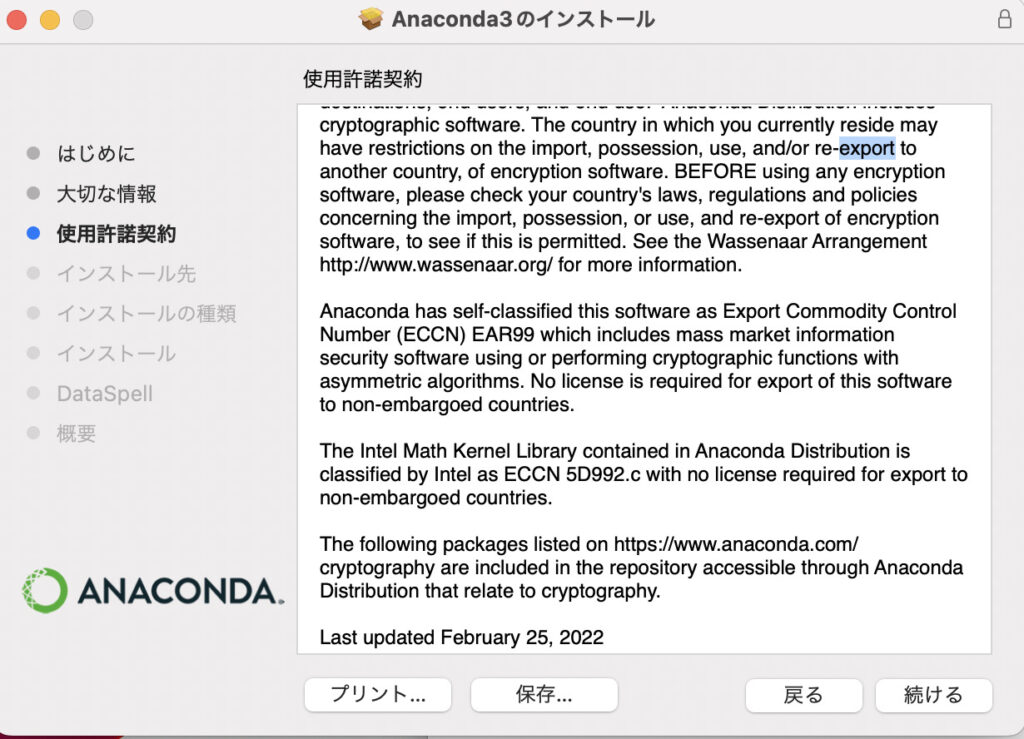
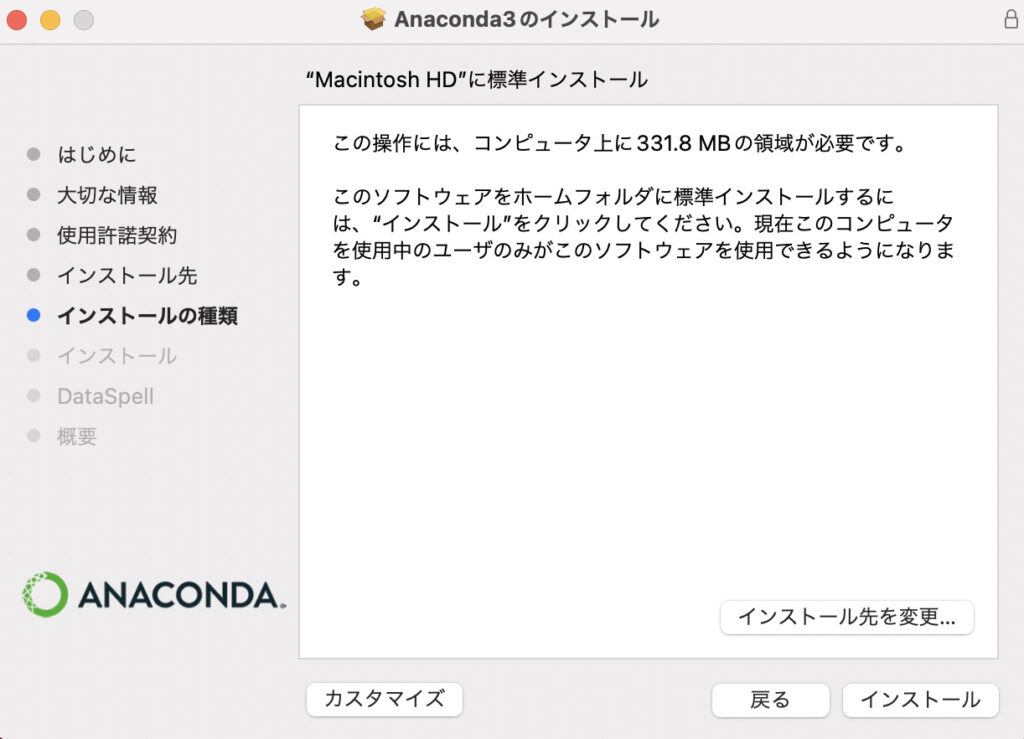
お勧めは”特定のディスク→フォルダを選択→アプリケーション”です。自分専用にインストールは選ばない方をおすすめいます。
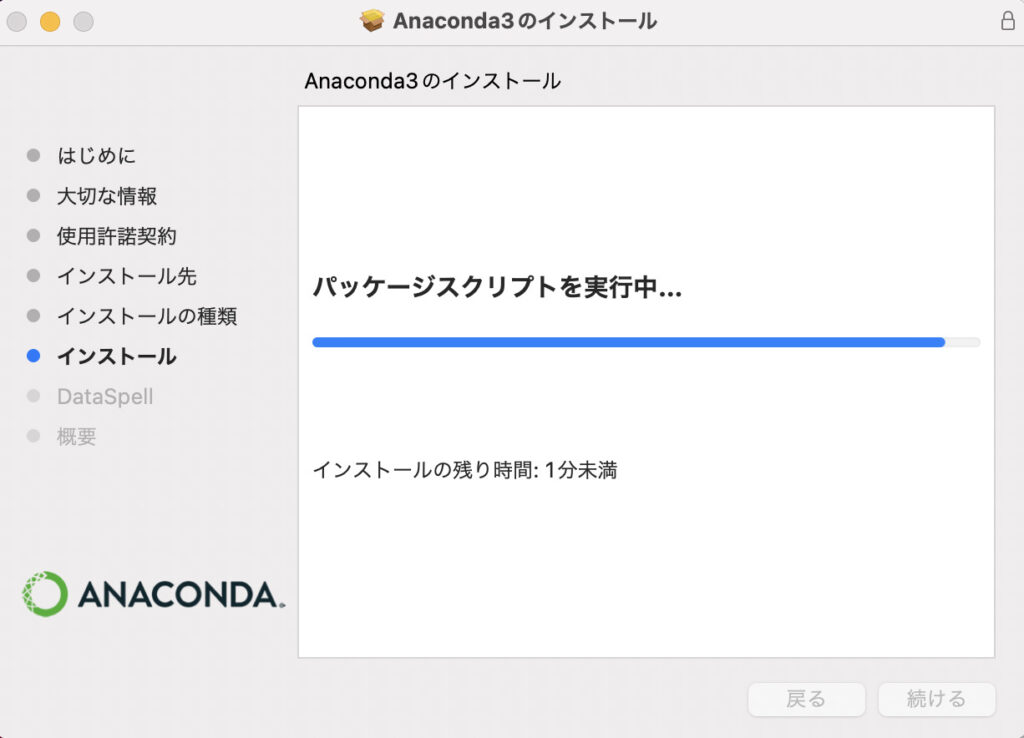
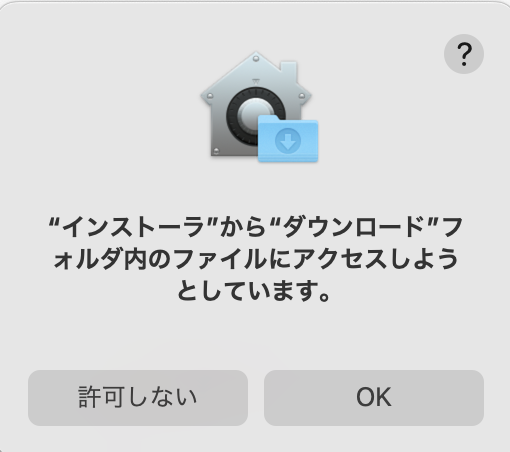
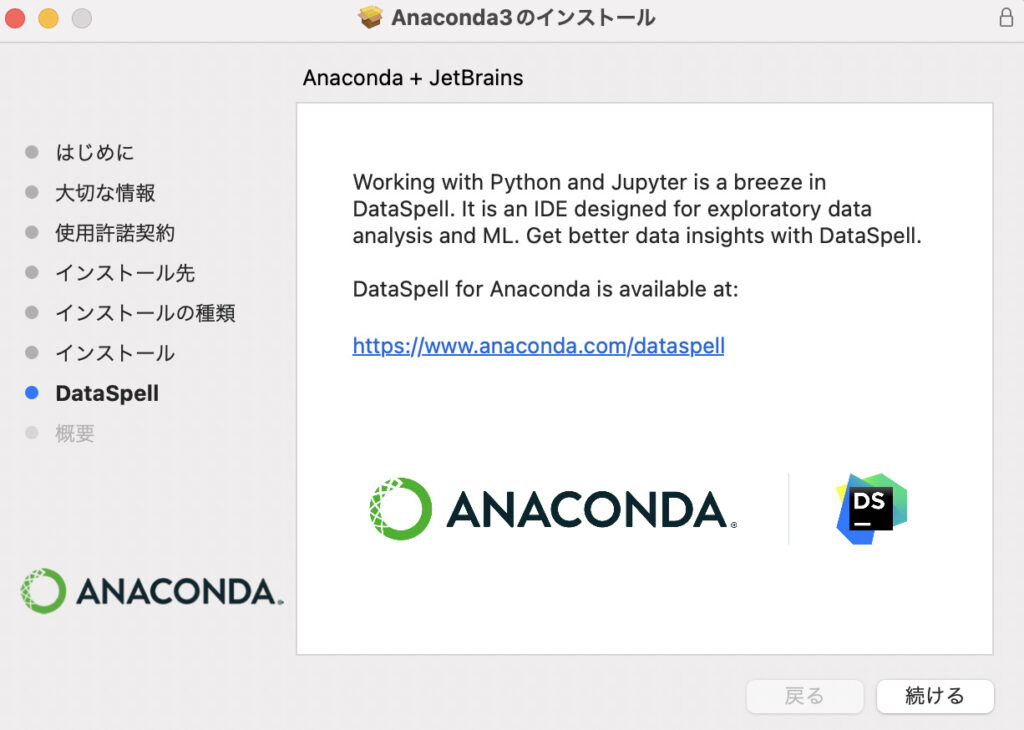
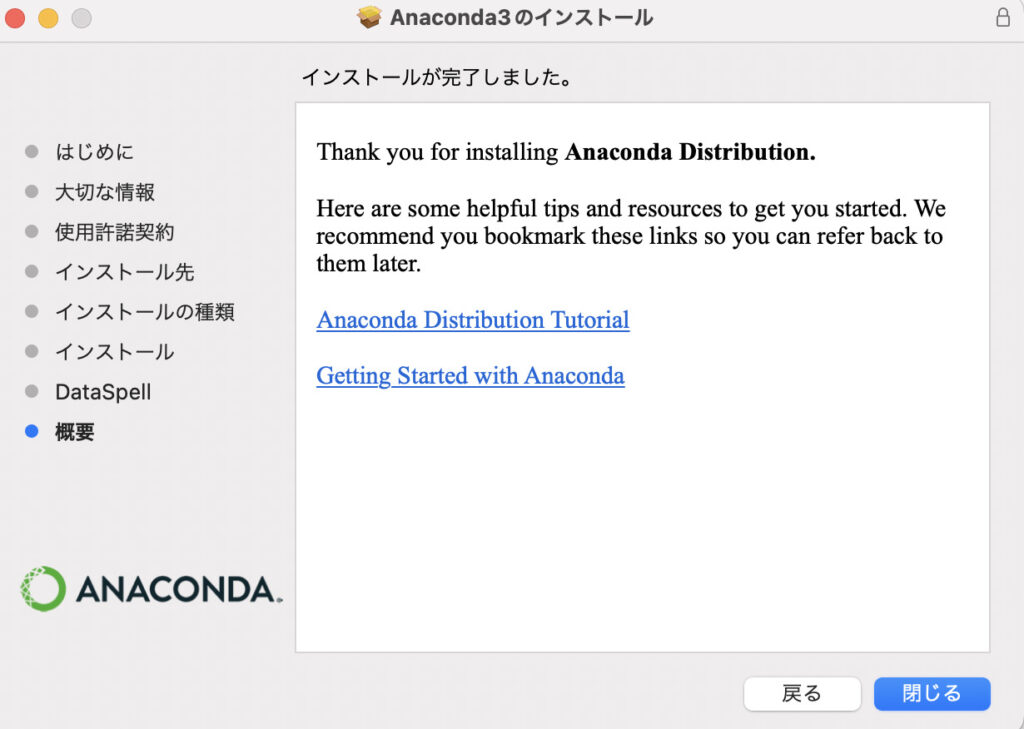
3~3.コマンドライン環境を設定
Anacondaをインストールしただけでは、Python等はまだ利用できません。続いてターミナルを起動して”conda コマンド”を利用出来るよう引き続き設定を行います。
ターミナルを選択します
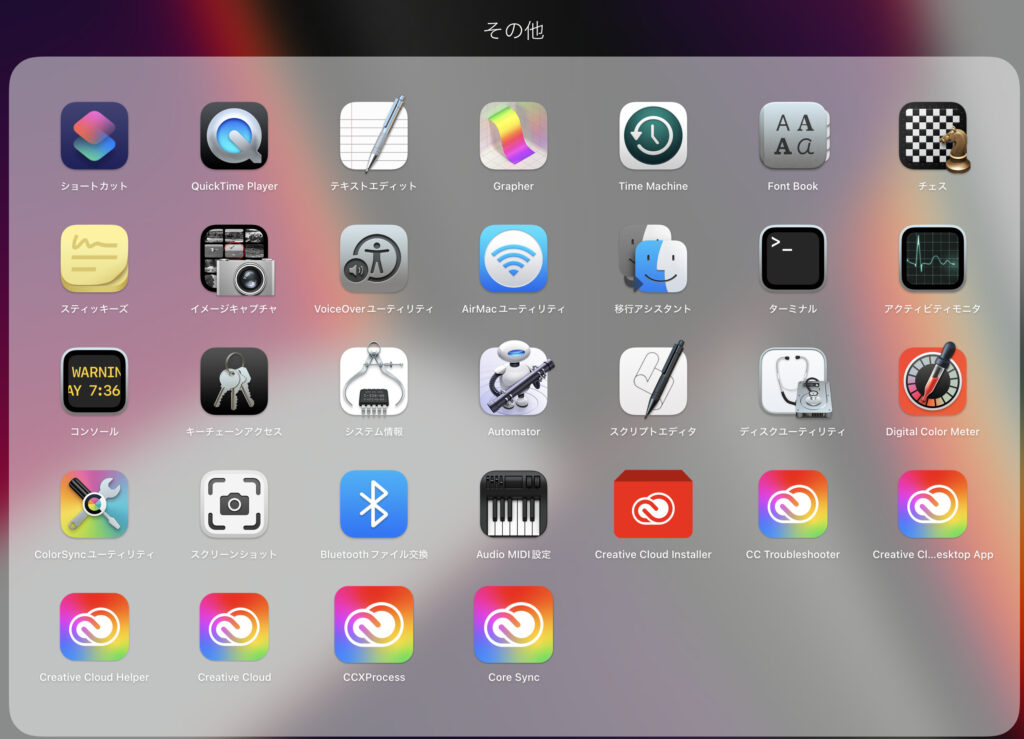
ターミナルが開いたら以下を入力します。macOSのデフォルトシェルである zshで大丈夫です。
/opt/anaconda3/bin/conda init zsh
ターミナルを一旦終了し、もう一度起動すると、自動的に Conda環境 が有効となります。これでAnacondaが提供する python コマンドなどが使えるようになります。
Conda環境が自動的に有効にならないように設定する場合は、コマンドプロンプトを一旦終了し、新しくコマンドプロンプトを開いて
conda config --set auto_activate_base false
を実行します。この場合、Conda環境を利用する時には、次のコマンドでConda環境を有効化します。
conda activate
4.JupyterLabのインストールと設定方法
<流れ>
1.パッケージをダウンロード
2.JupyterLabの起動確認
4−1.パッケージをダウンロード
https://github.com/jupyterlab/jupyterlab-desktop
macOS Installerをダウンロードします
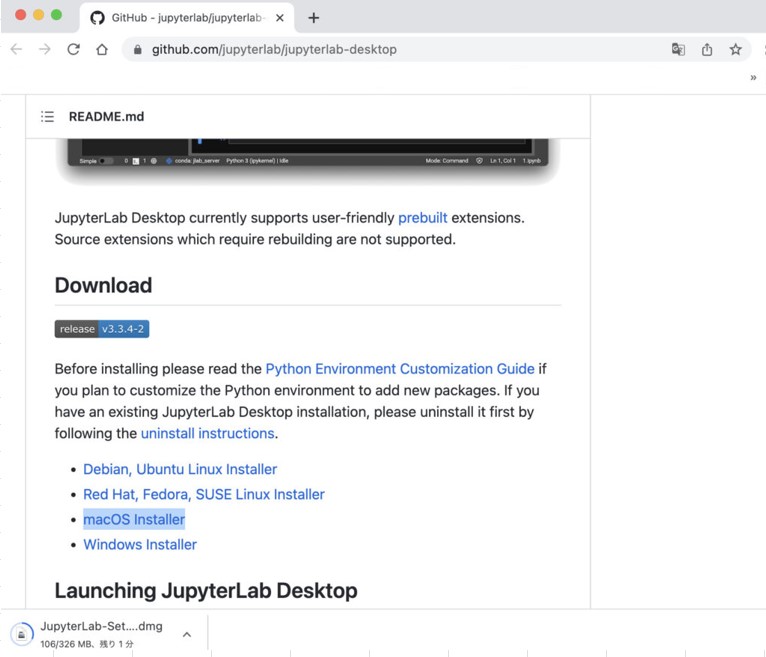
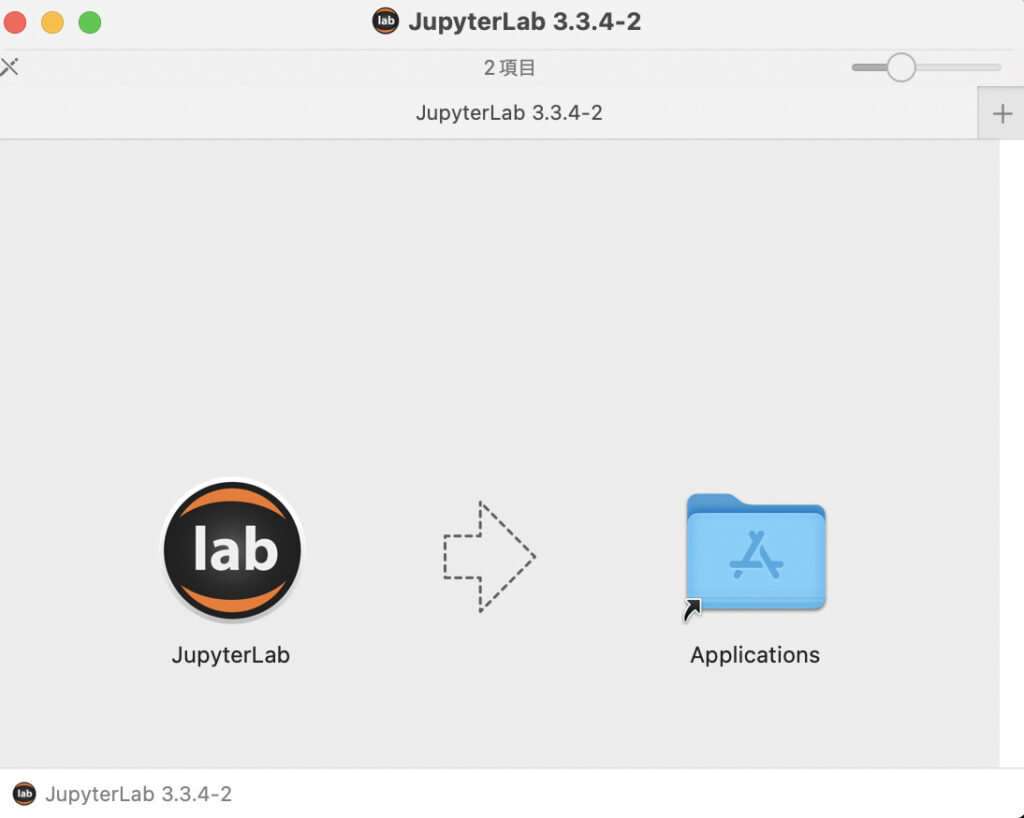
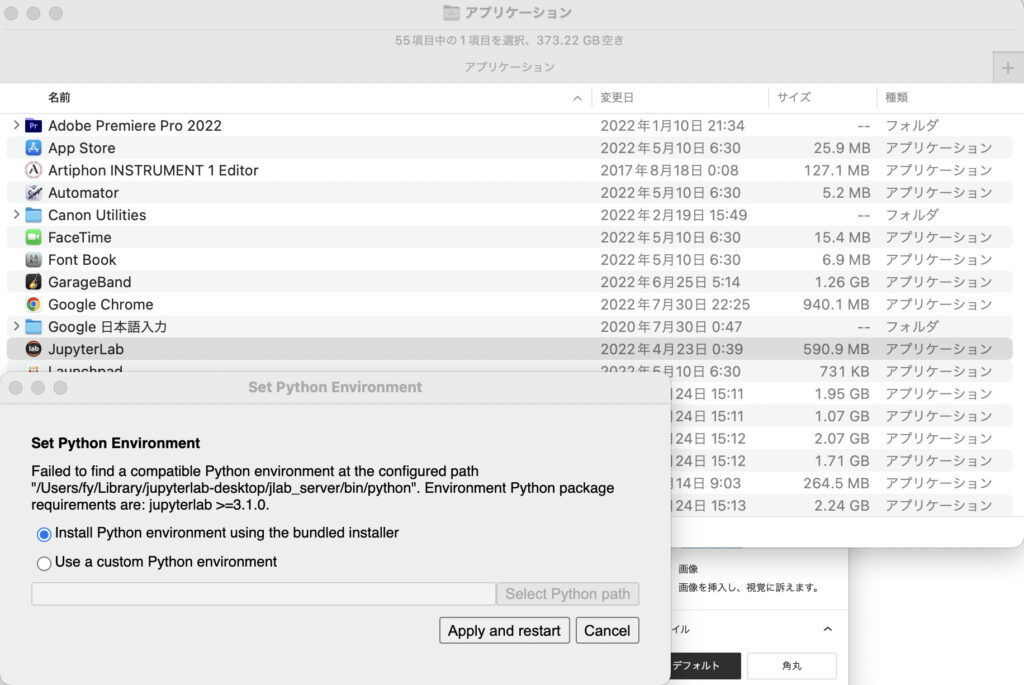
JupyterLabを起動すると、ランチャーが表示されます。
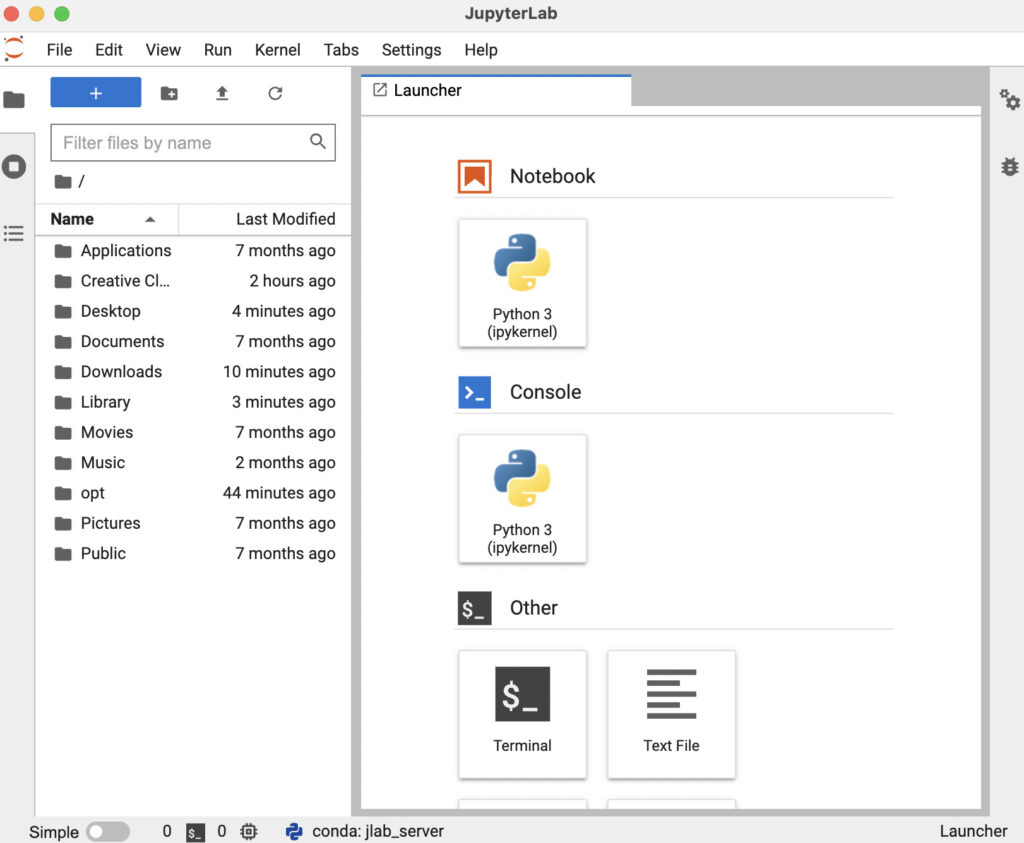
4−2.Jupyter Labの起動確認
ランチャーの中にあるJupyter Labを起動します

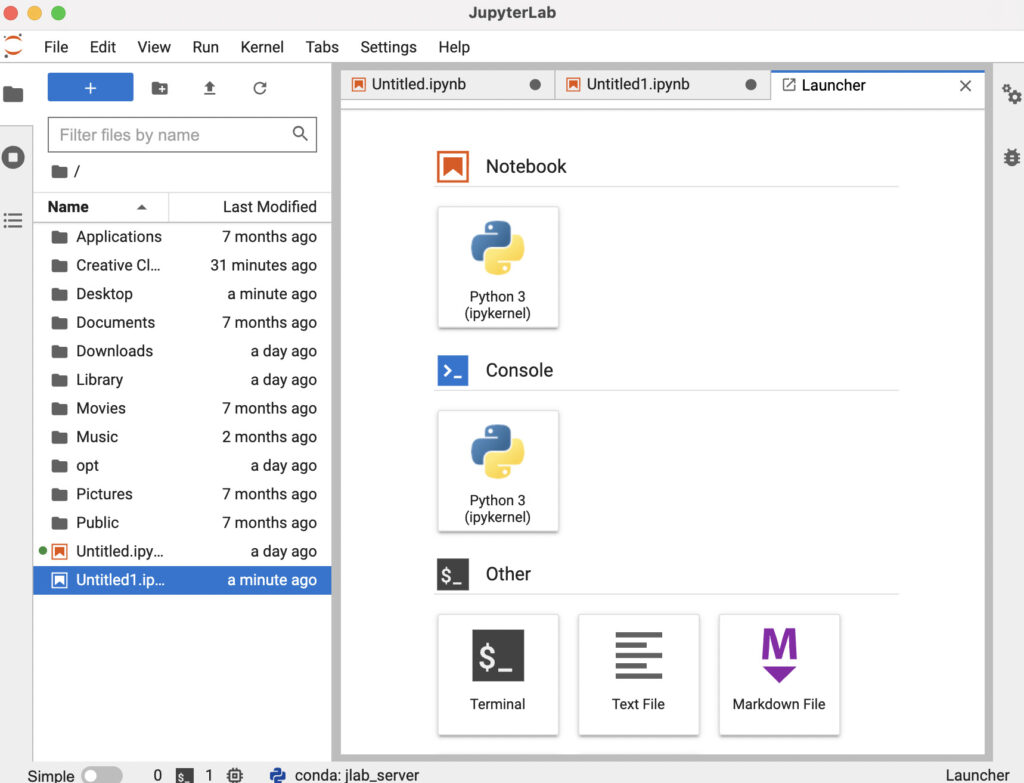
今回は以上となります。最後まで読んで下さりありがとうございました。



コメント