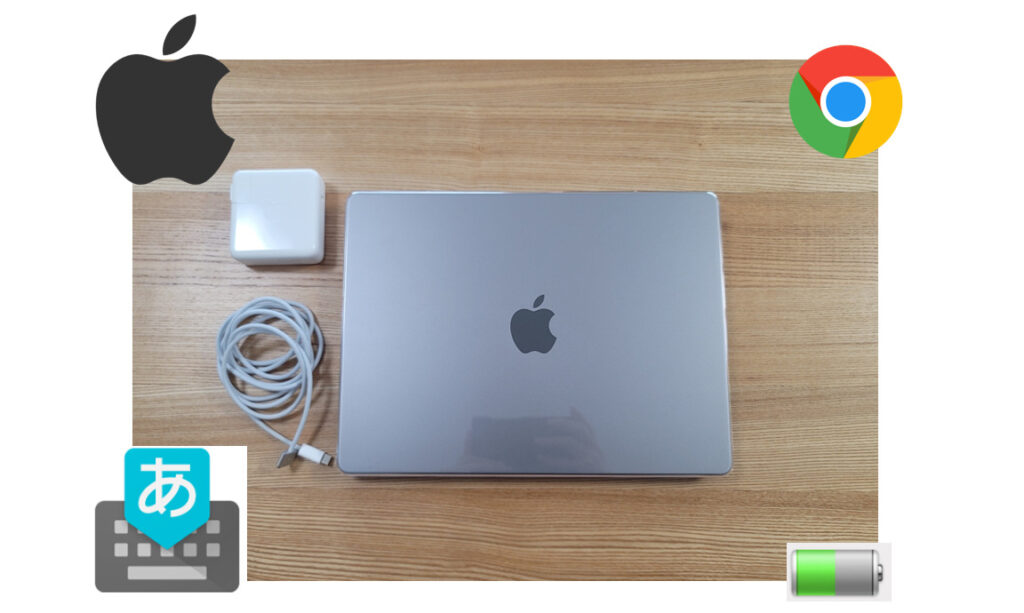
今日はMacBookProの活用とスキルの習得をテーマに記事を書いて行きます。今回は3回目として”購入後にMacをより快適に使い易くする便利な設定(=カスタマイズ)”について取り上げます。是非最後まで読んでいって下さい。
【お勧めの設定・カスタマイズ一覧】
- Google Chromeを入れる
- 日本語入力システム(特に変換の酷さ改善)の設定に変える
- Dockの設定を変える
- Finderの設定を変える
- セキュリティー対策を兼ねたOSアップデートの仕方
- バッテリー消費を抑える
1.Google Chromeを入れる
MacBookPro14(2021)にデフォルト入っているブラウザは”Safari”になりますが、私は長年”Google Chrome”を使っていますので、追加でインストールしました。その方法となります。
<インストールと設定変更の流れ>
1.”Safari”で”Google Chrome ダウンロード”で検索する
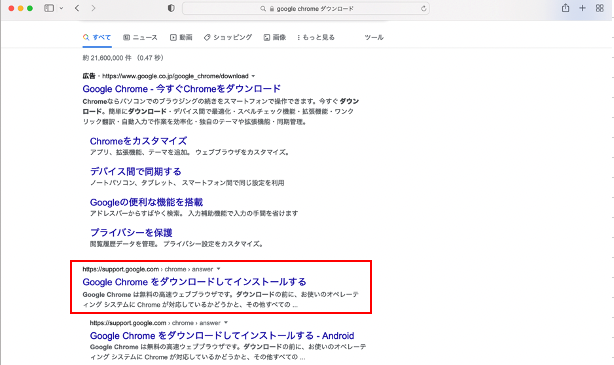
2.インストールする
3.Google Chormeをデフォルトブラウザに変更する
”システム環境設定”から”一般”へ行きます。
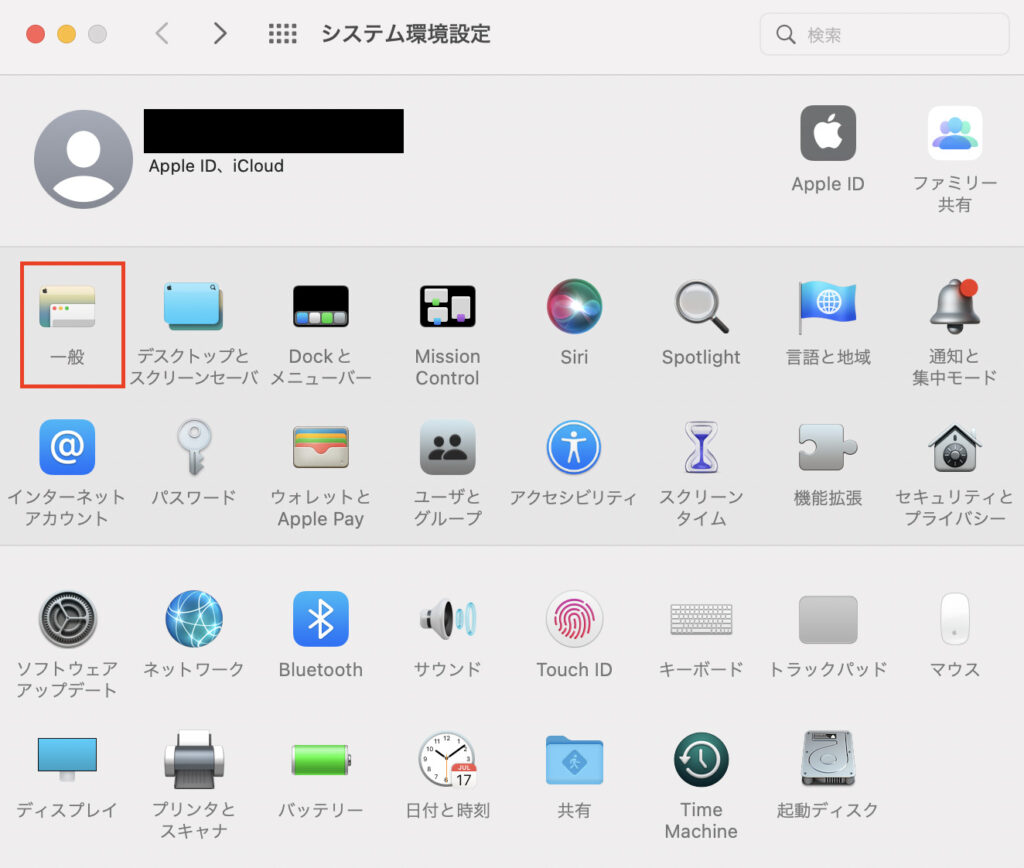
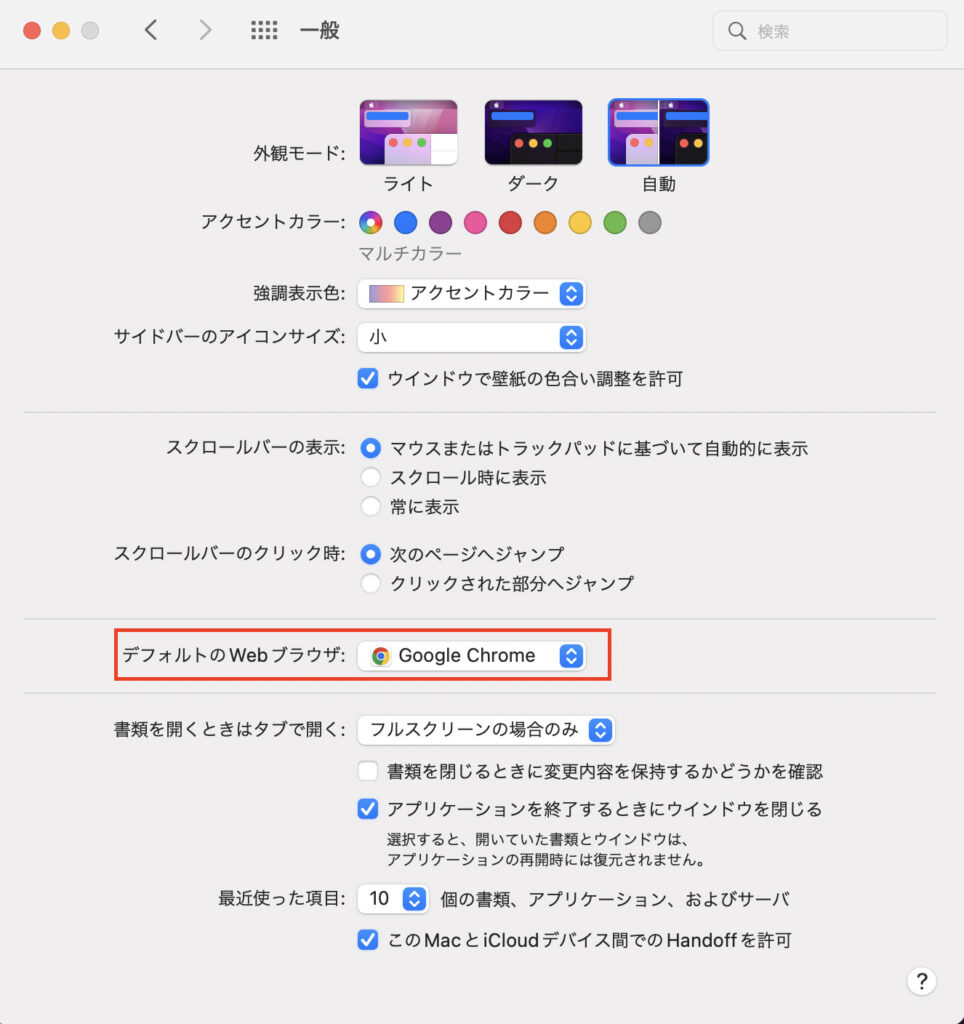
4.これで設定完了です。
2.日本語入力システム(特に変換の酷さ改善)の設定に変える
Macに標準搭載された”日本語IM”ですが、私は非常に使い辛いと感じました。 具体的に言うととにかく日本語予測変換の精度が低すぎて思った通りに変換出来なかったです。何か良いものがないかと思い調べた結果、無料で利用できる”Google 日本入力”を変更すること決めました。
<インストールと設定変更の流れ>
1.”Google 日本入力 Mac ダウンロード”で検索する
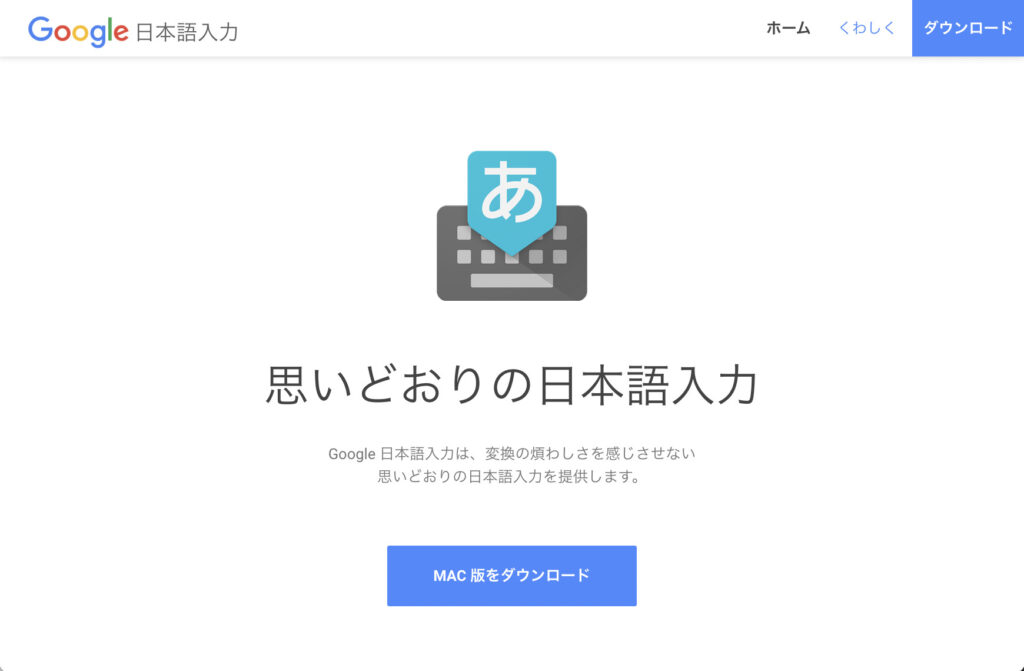
2.利用規約を読んで”同意”してダウンロードする
3.
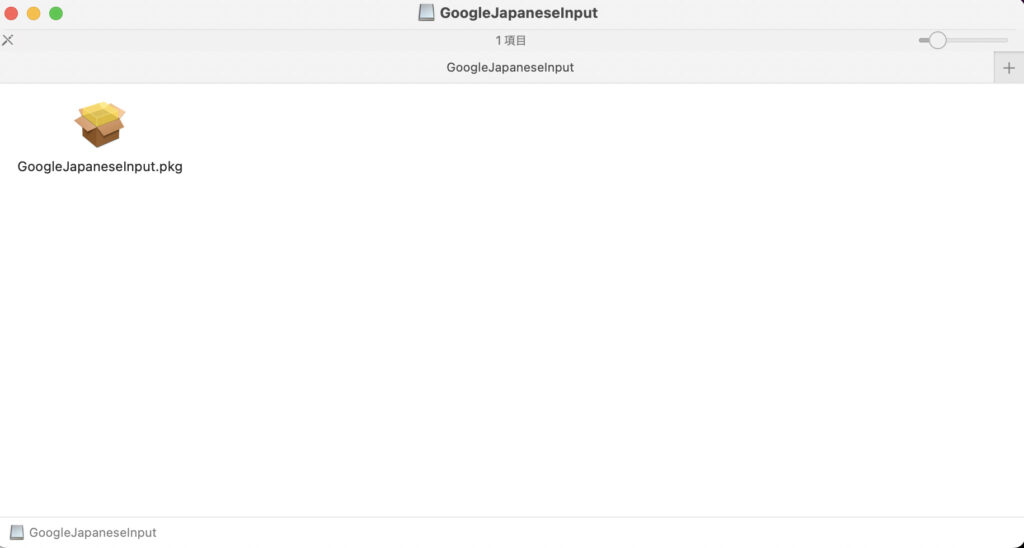
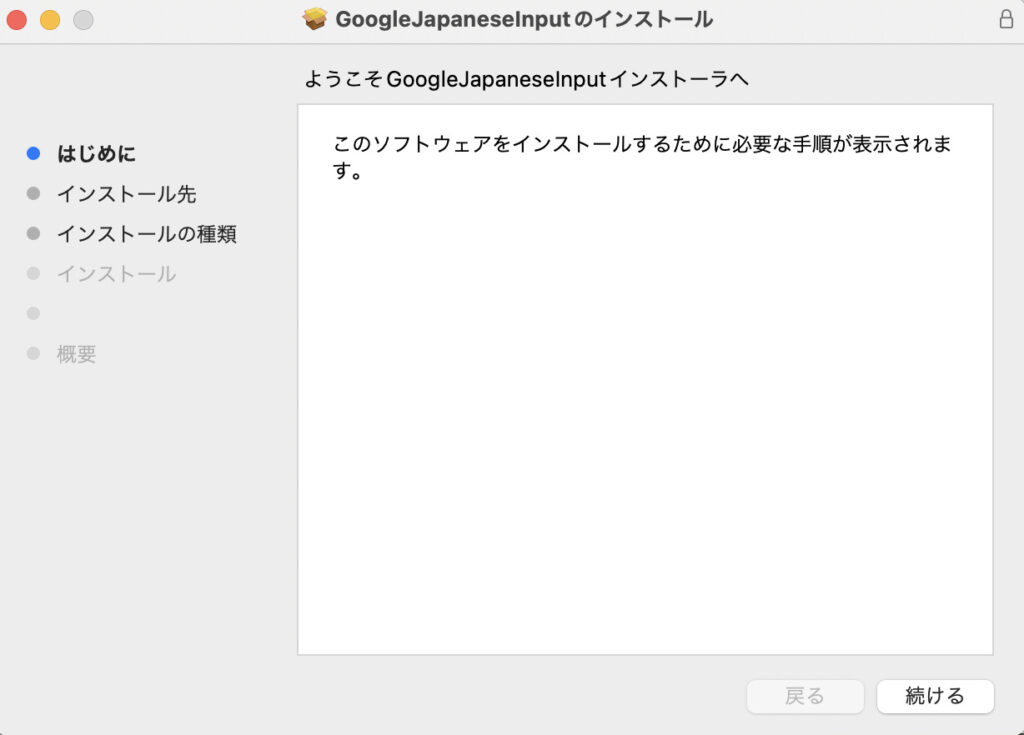
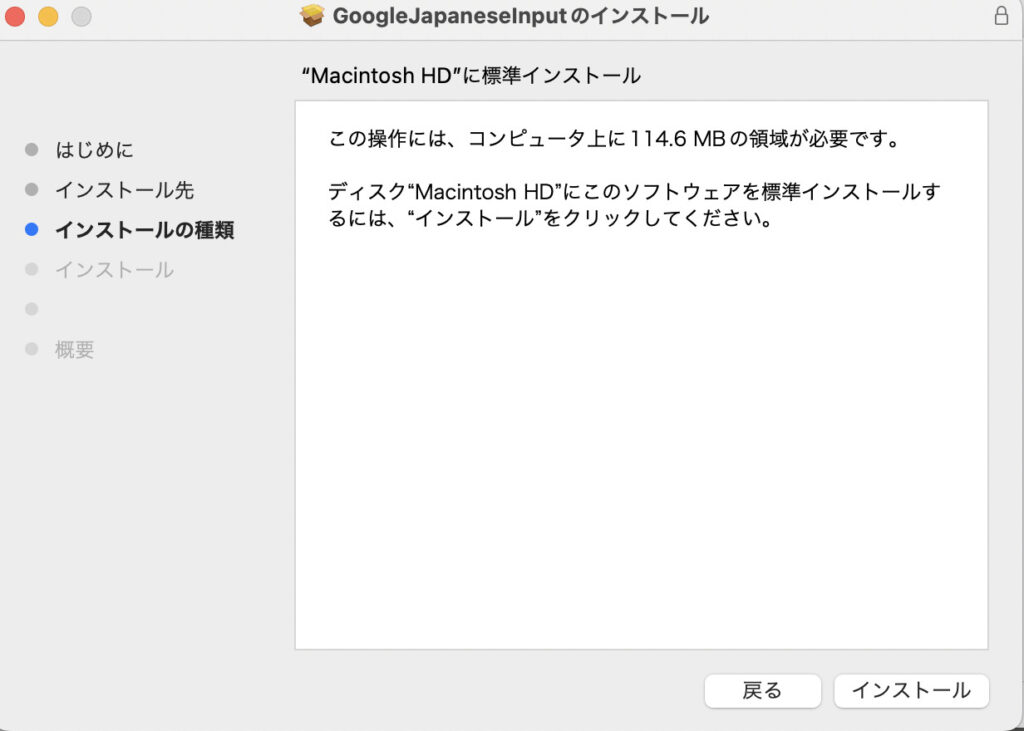
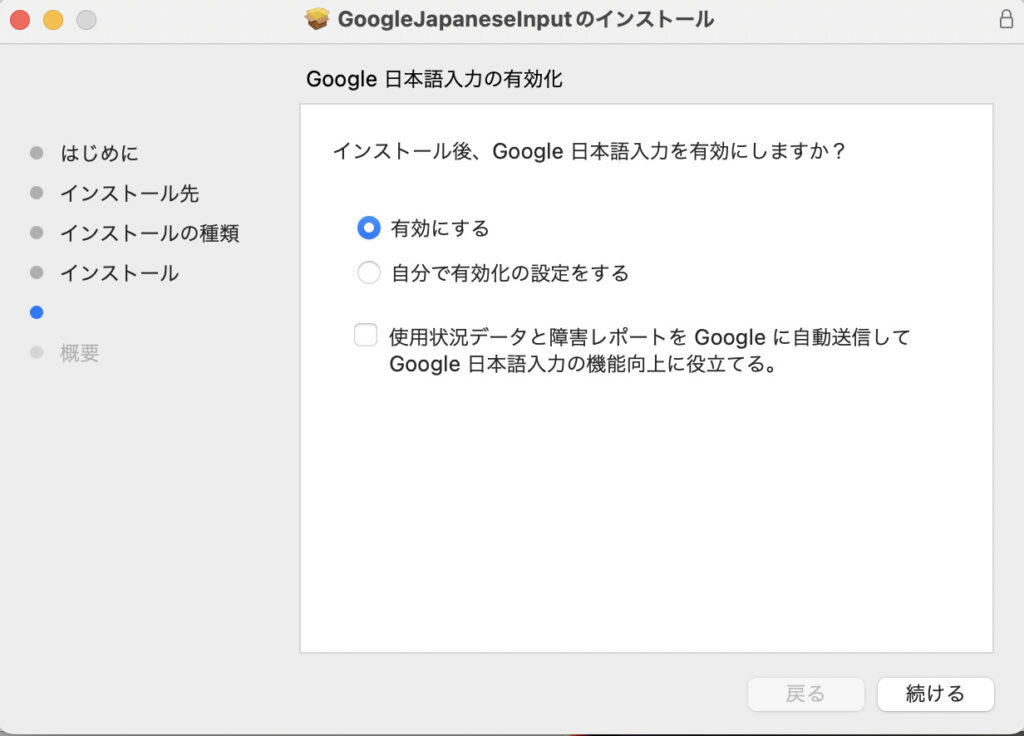
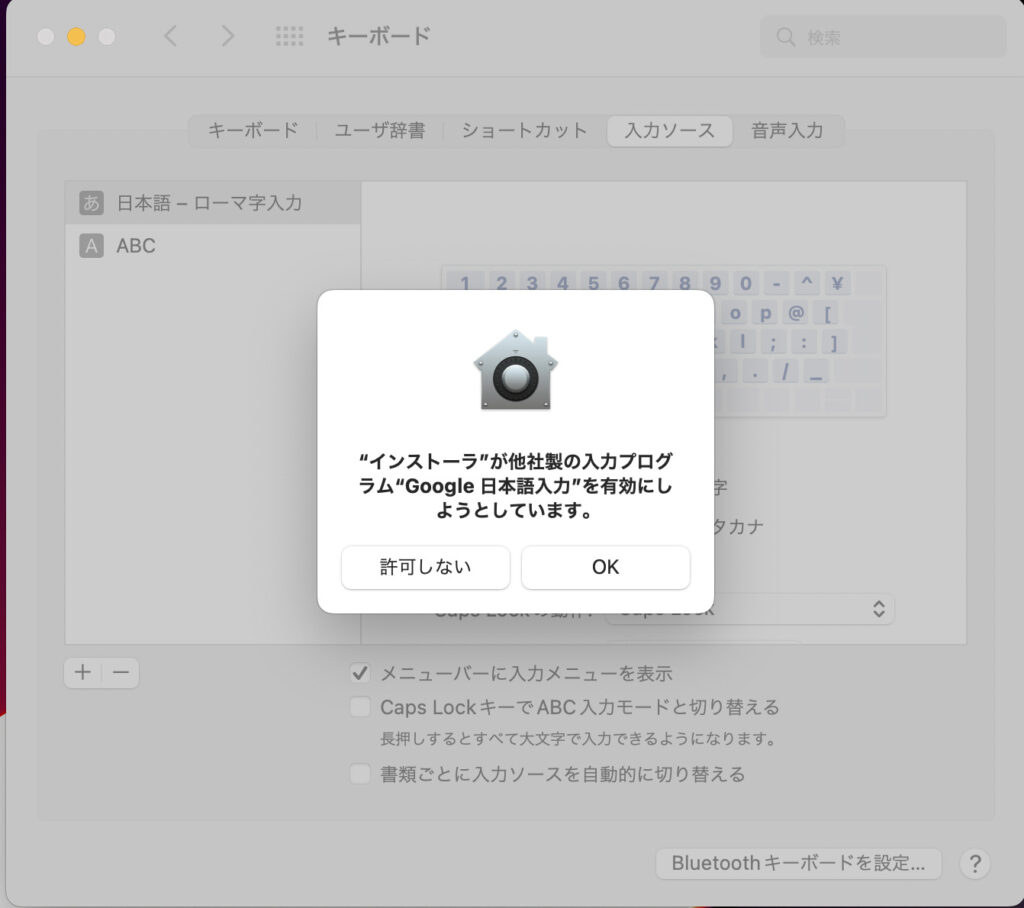
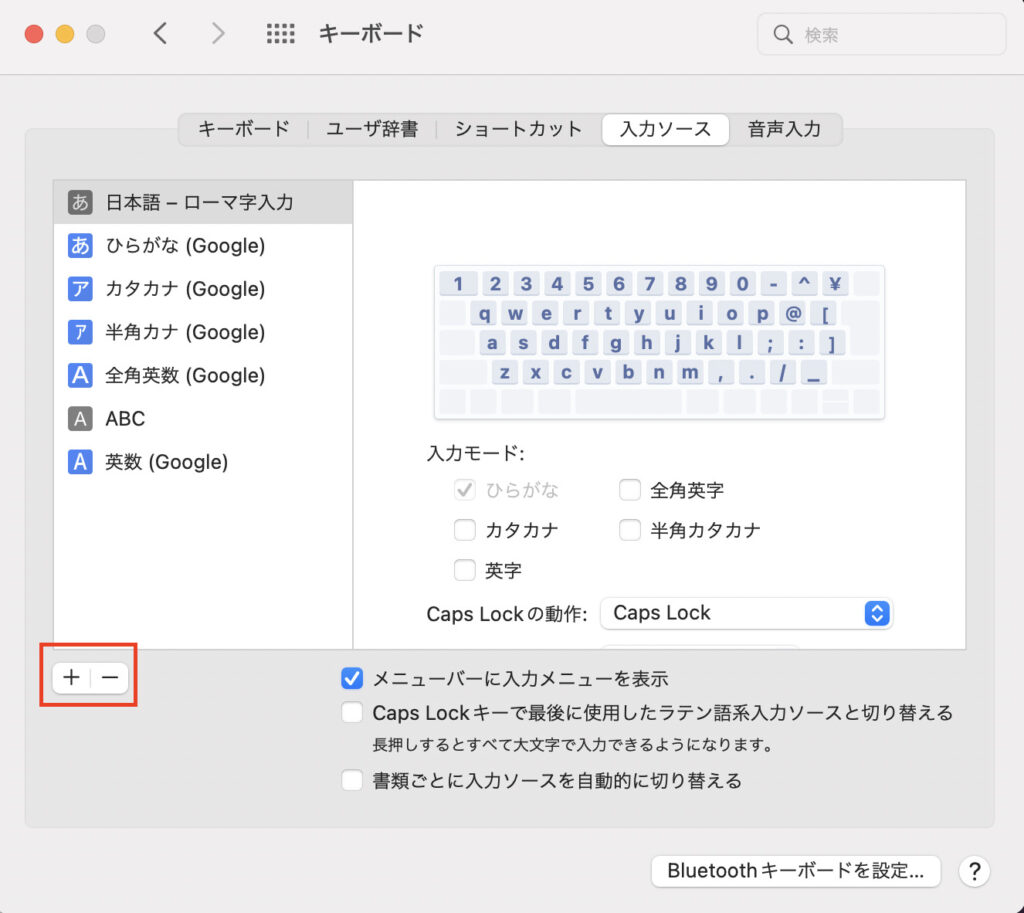
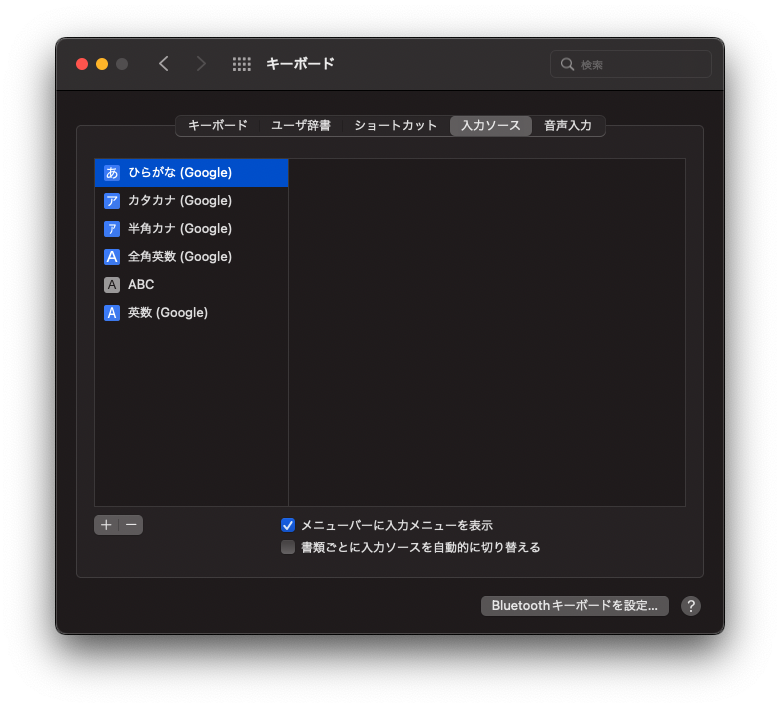
4.不要な入力方法の”日本語IM”を選択し、下のマイナスボタンをクリックすれば削除できます。
5.これで設定完了です。
3.Dockの設定を変える
Dockとは、よく使うアプリや起動しているアプリを常駐させておくことができる格納場所のことです。
画面下にDockは表示されています。Dockのデフォルトでの表示サイズは大きすぎるため、少し小さくする方が邪魔にならず使いやすくなります。
<設定変更の流れ>
1.Apple メニュー →”システム環境設定”へ
2.”システム環境設定”から”Dock”をクリックします。
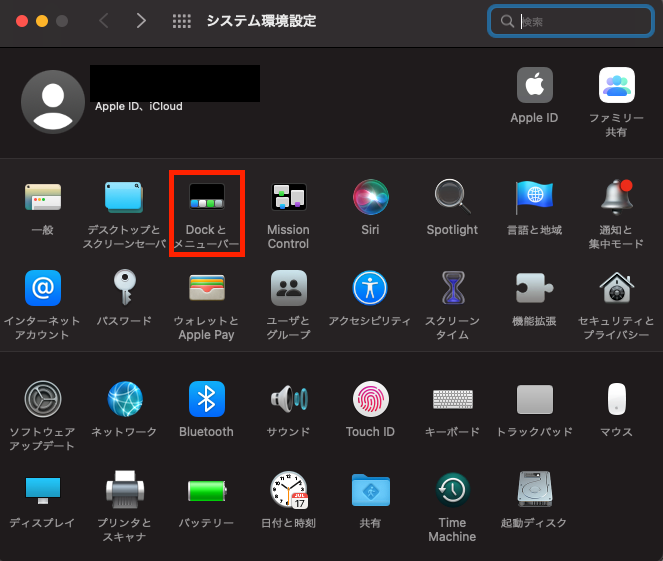
3.私は以下のような設定しています。基本は小さくカーソールを合わせると大きくなるような設定です。
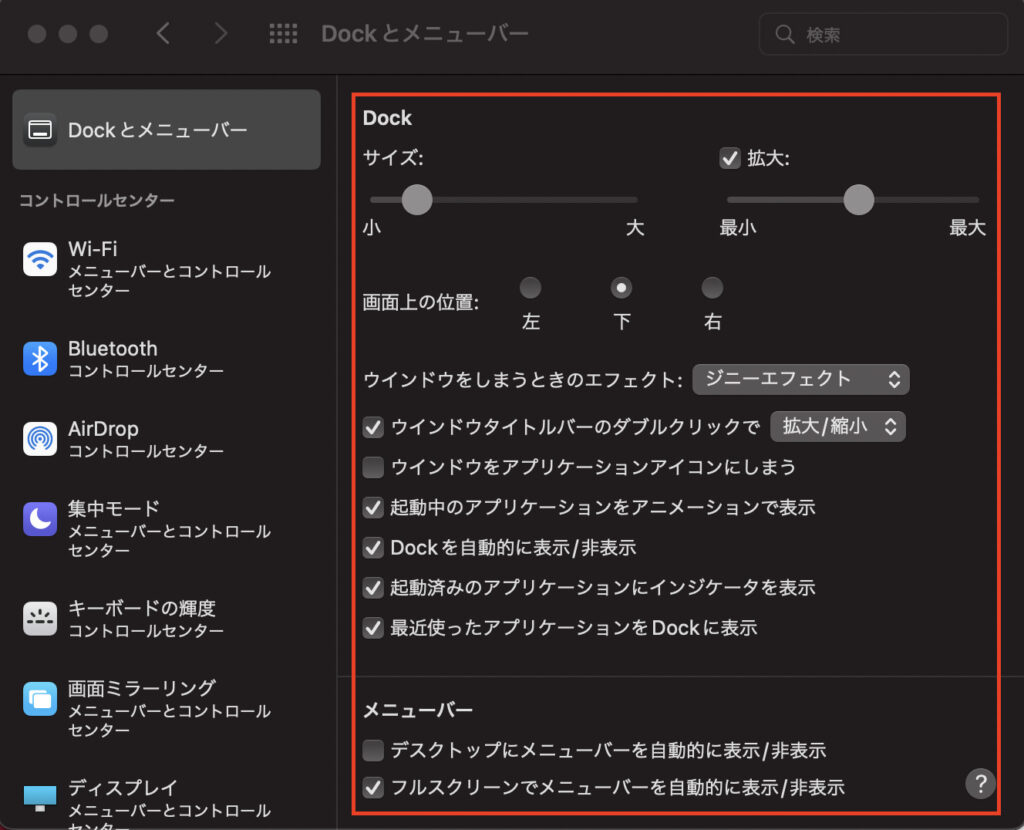
4.ご参考にされて下さい。
4.Finderの設定を変える
Finderとは、Windowsの場合であればエクスプローラーに該当するイメージです。ファイル・フォルダー一元管理する役割を担っています。こちらもDockと同様にデフォルトの場合はフォントが少しおおきので小さい設定い変更して使いやすくしてあげます。
<設定変更の流れ>
1.Apple メニュー →”システム環境設定”へ
2.”システム環境設定”から”一般”をクリックします。
3.サイドバーのアイコンサイズの中の”小”を選ぶ
4.これで設定完了です。
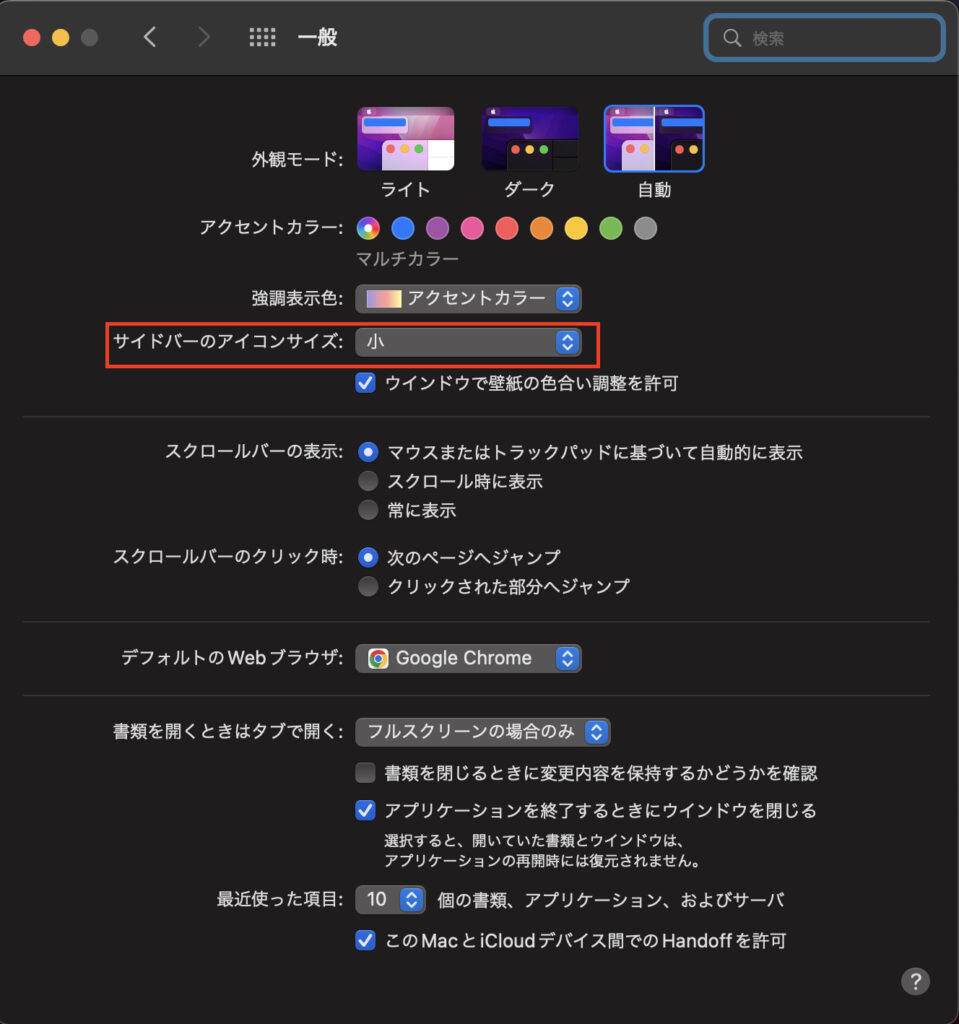
5.セキュリティー対策を兼ねたOSアップデートの仕方
<OSアップデートの流れ>
1.Apple メニュー >「システム環境設定」の順に選択します。
2.「ソフトウェア・アップデート」をクリックします。
3.手順に従ってアップデートします。
4.これで設定完了です。
6.バッテリーの消費を抑える
ここではバッテリーの消費電力を抑える目的でディスプレイをオフにする時間の設定方法について説明します。
<設定変更の流れ>
1.Apple メニュー →”システム環境設定”へ
2.”システム環境設定”から”バッテリー”をクリックします。
3.左側にある”バッテリー(使用状況履歴の下)”をクリックします。
4.ディスプレイをオフにする時間をスライダーで決めることが出来ます。
5.これで設定完了です。
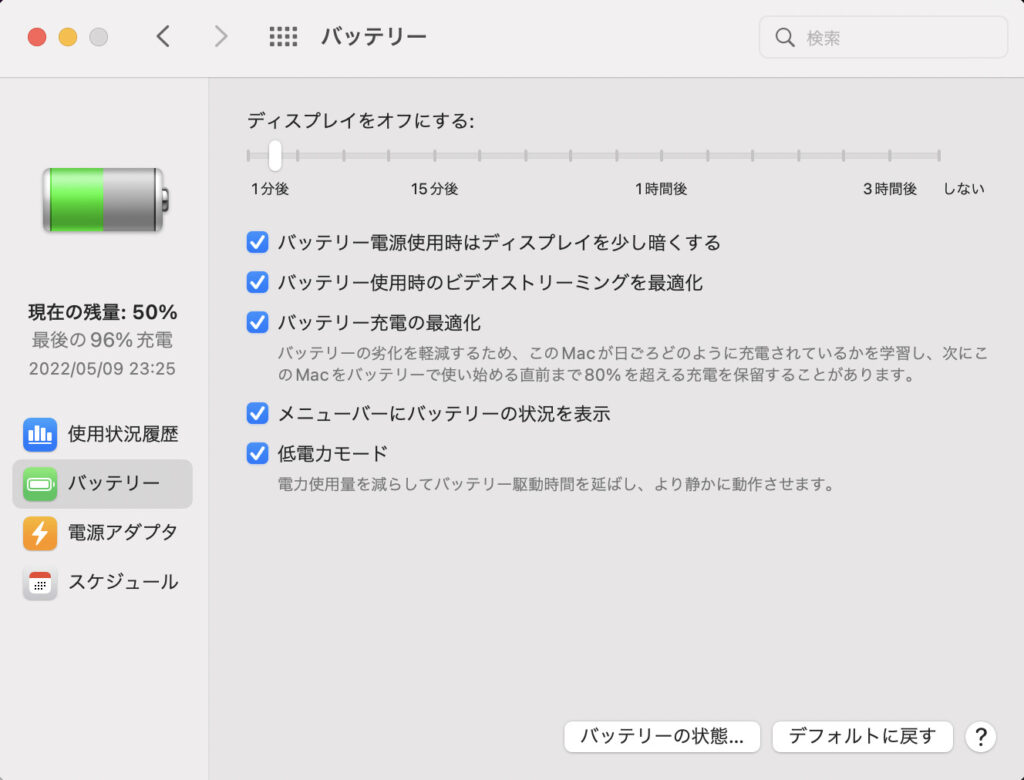
今回は以上となります。最後まで読んで下さりありがとうございました。



コメント