
今日はMacBookProでデータサイエンスを進めて行くシリーズの5回目となります。主にデータサイエンスに必須となる環境構築をテーマに記事を書いて行きます。今回はテキストエディターの”Dockerインストールとセットアップ”を行っていきます。是非最後まで読んでいって下さい!
- Dockerについてもう少し詳しく知る
- Dockerのインストールと設定方法
- 拡張機能
0.Dockerとは
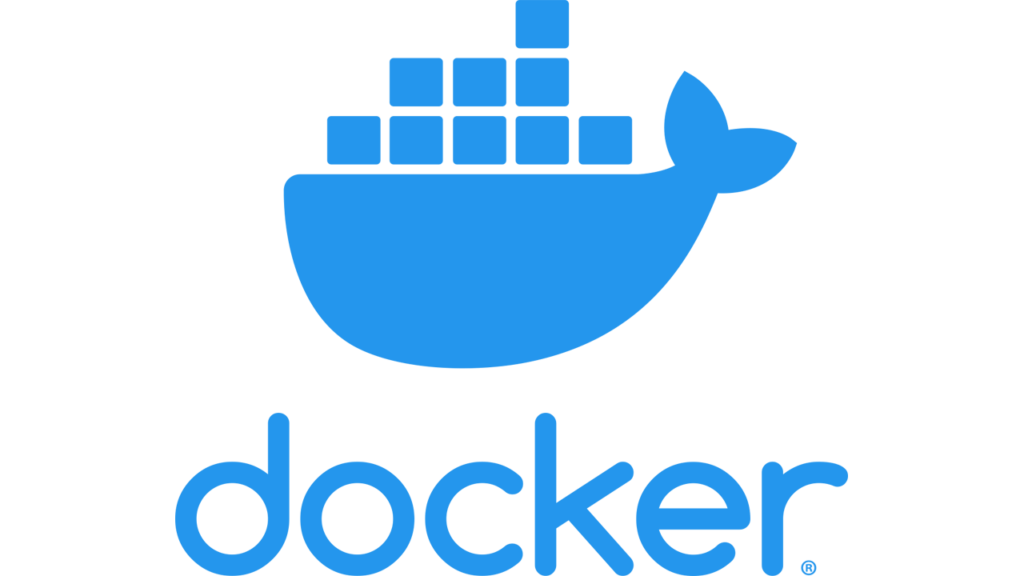
<再掲>
Docker(ドッカー)は、コンテナ型の仮想環境(例.MacやWindows OS内に別のOS環境、任意の開発環境等)を手軽作成、実行することが出来ます。また作成した環境は他者へ配布することも容易に出来るといった特徴もあります。
1.Dockerについてもう少し詳しく知る
①予備知識 Dockerのメリット、デメリット
※難しいのですが、こんなものかという程度で読んでおいて下さい。参考までに
【メリット】
・環境構築が容易
・テストや検証用に使い易い環境
・環境共有・配布が容易
【デメリット】
・そもそも仮想環境の考え方の理解、習得のハードルが高い
・同一のOSであれば問題無いが、OS違いの場合は別のPCや仮想マシンが必要となる
②商用等の利用条件等
大企業 (従業員が 250 人以上、または年間収益が 1,000 万ドル以上) で Docker Desktop を商用利用するには、有料サブスクリプションが必要というように2021年から変更になっているようです。
2.Dockerのインストールと設定手順 for Mac
<流れ>
⓪CPUの種類を確認します。
①ダウンロードサイトへアクセスします。
②ダウンロードします。
③ダウンロードしたファイルを展開します。
④インストトーラを開き、Applicationsフォルダにドラッグします。
⑤Applications フォルダ内のDockerをダブルクリックで開きます。
⑥利用に当たっての注意事項を良く読んで進みます。
⑦Dockerのセットアップ用のコードを実行していきます。
⑧ここでセットはアップ完了です、お疲れ様でした!
⓪CPUの種類を確認します。
MacBookPro14 2021 →M1チップです。正確に言うとM1Proチップです。
①ダウンロードサイトへアクセスします。
https://docs.docker.com/get-docker/
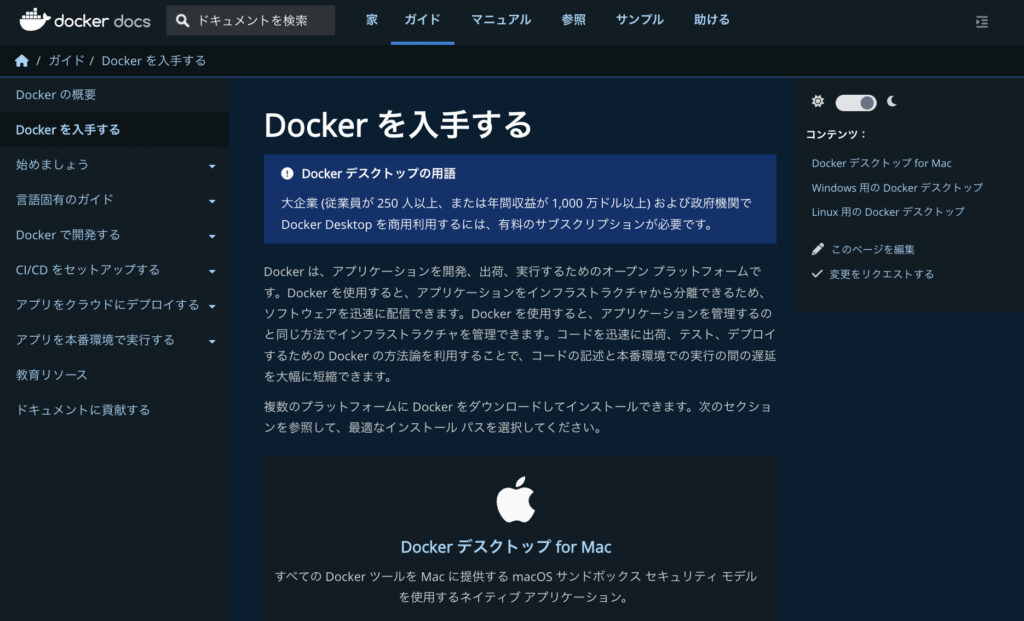
②Mac版をダウンロードします。
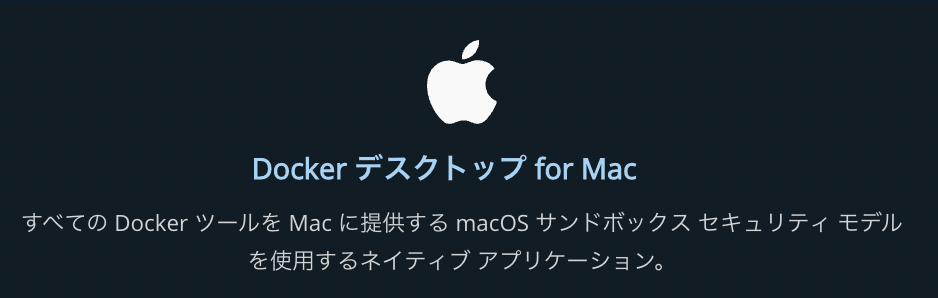
③ダウンロードしたファイルを展開します。
対象のダウンロードファイルは”Docker デスクトップ for Mac をダウンロード”となります。
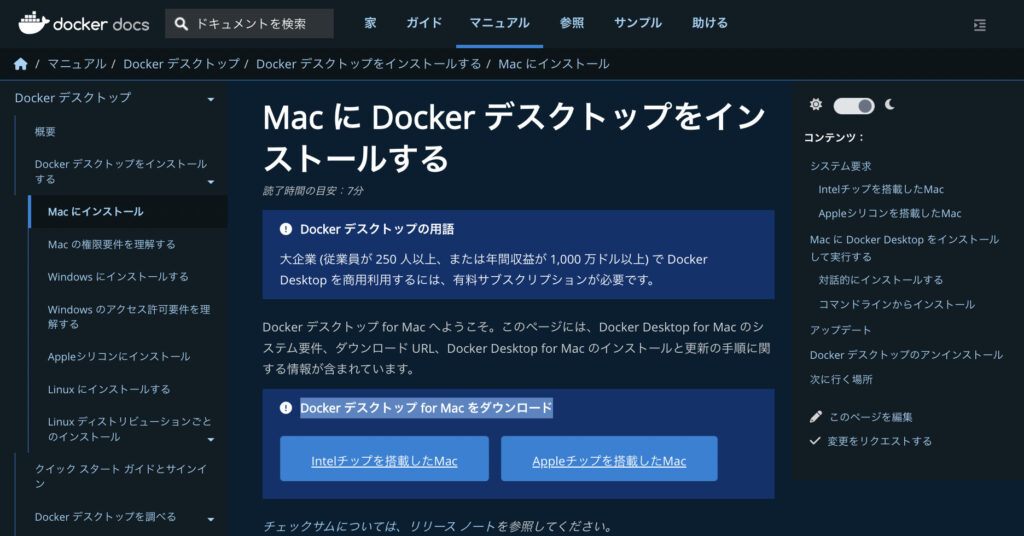
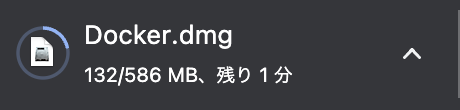
④ダウンロードファイルをダブルクリックして、インストトーラを開き、Applicationsフォルダにドラッグします。
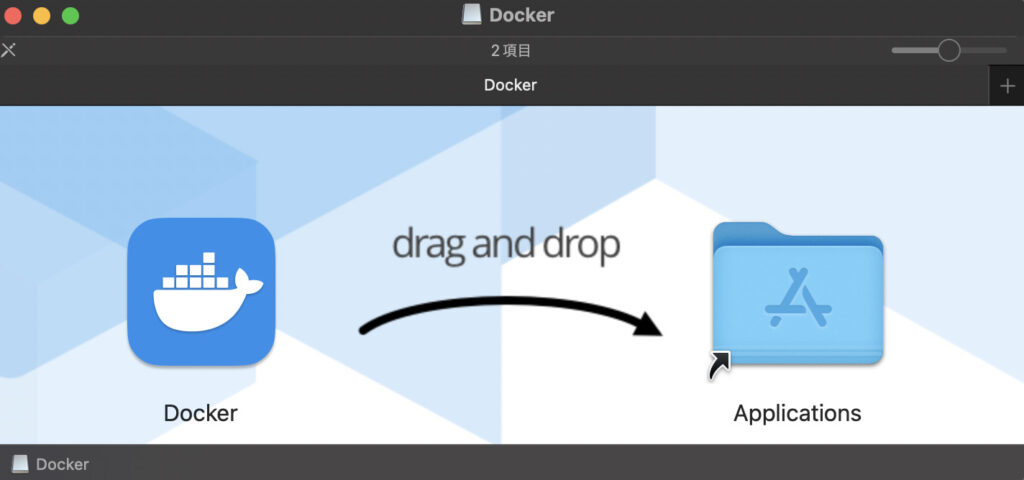
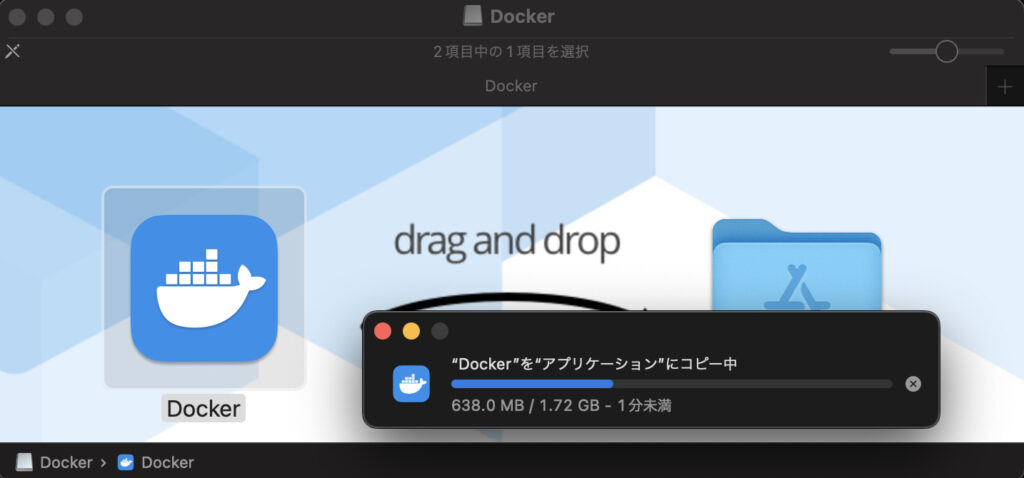
⑤Applications フォルダ内のDockerをダブルクリックで開きます。
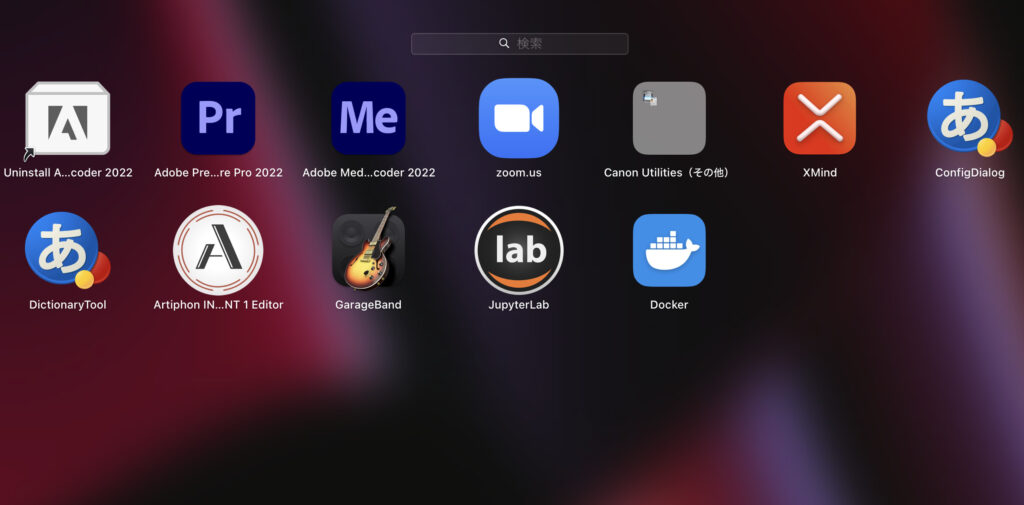
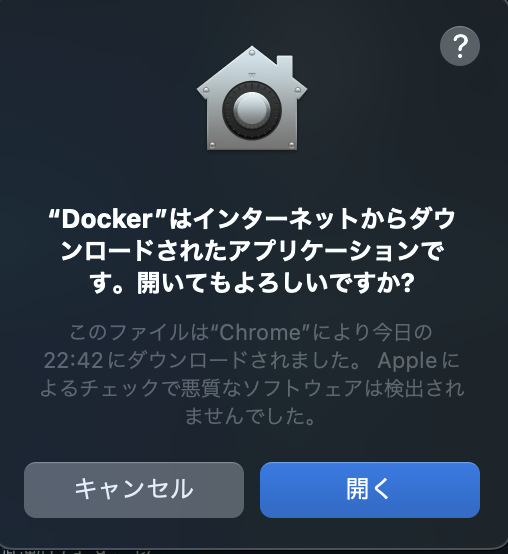
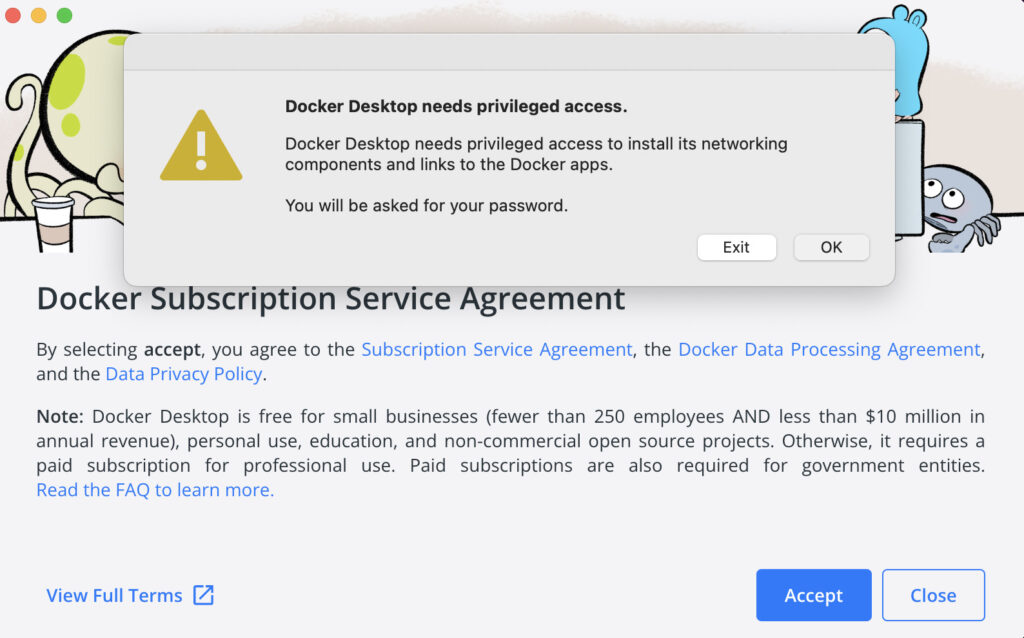
⑥利用に当たっての注意事項を良く読んで進みます。
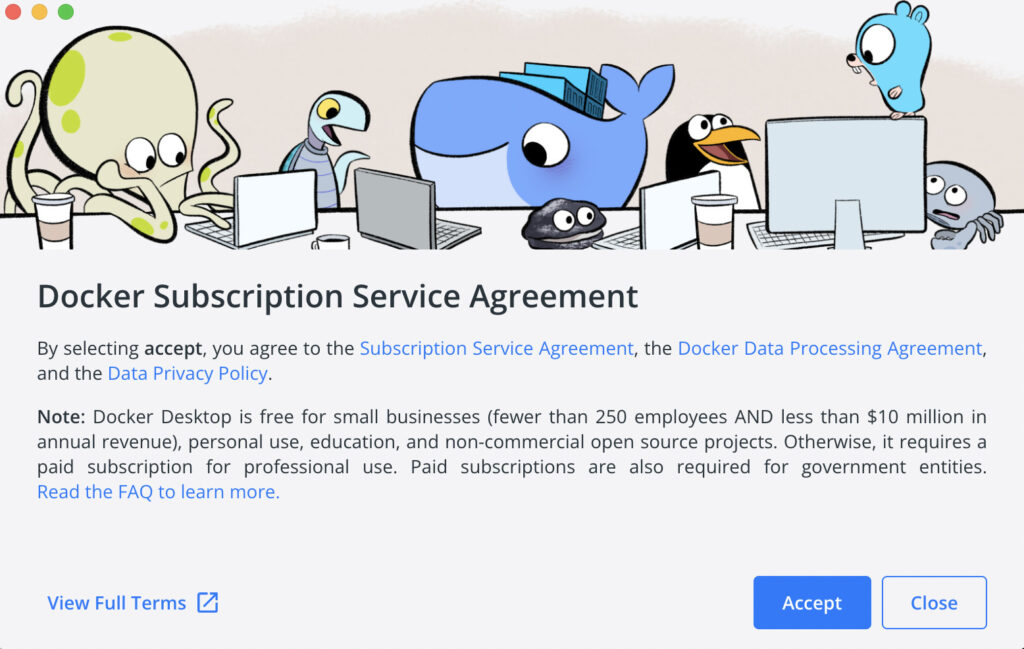
⑦Dockerのセットアップ用のコードを実行していきます。
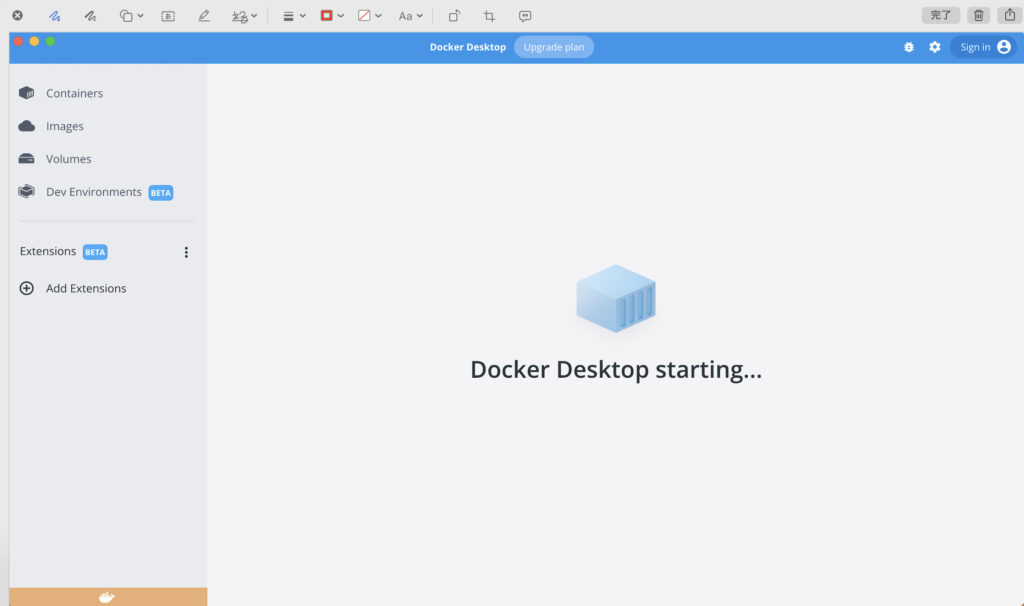
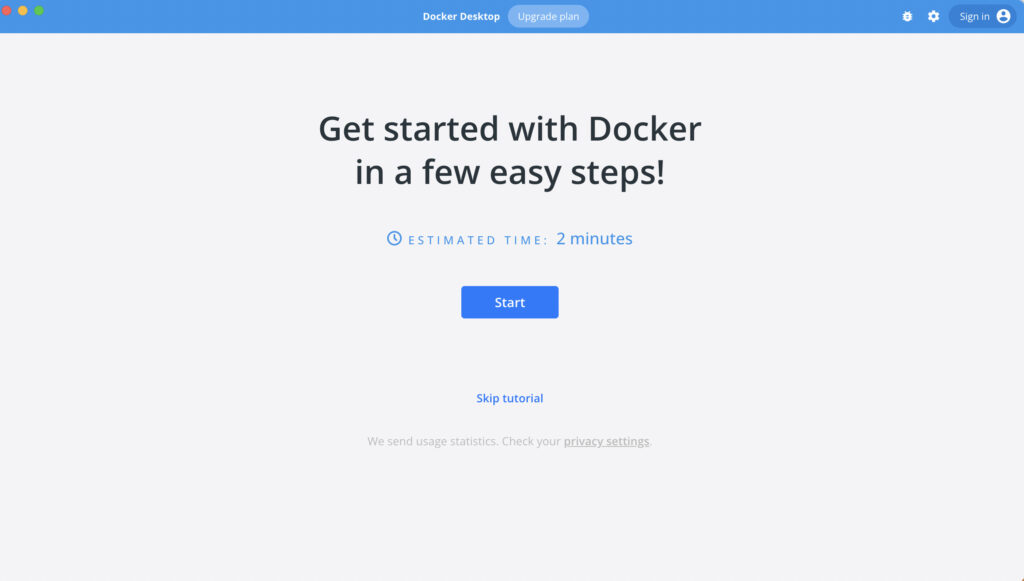
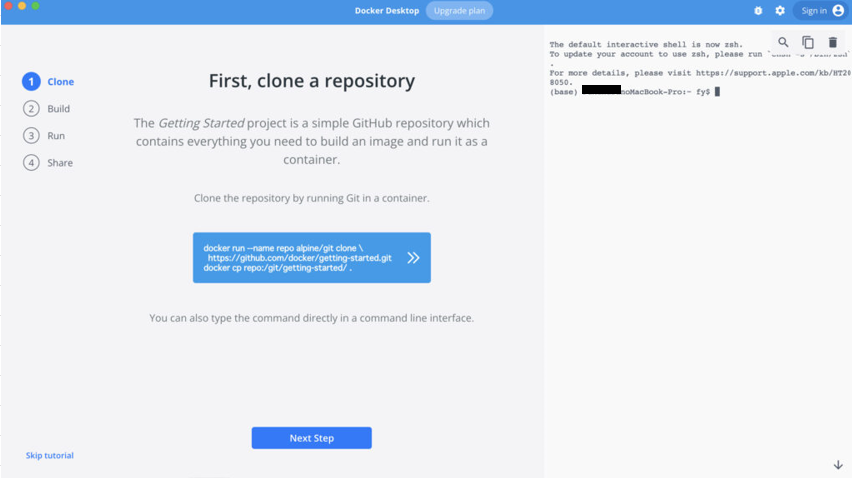
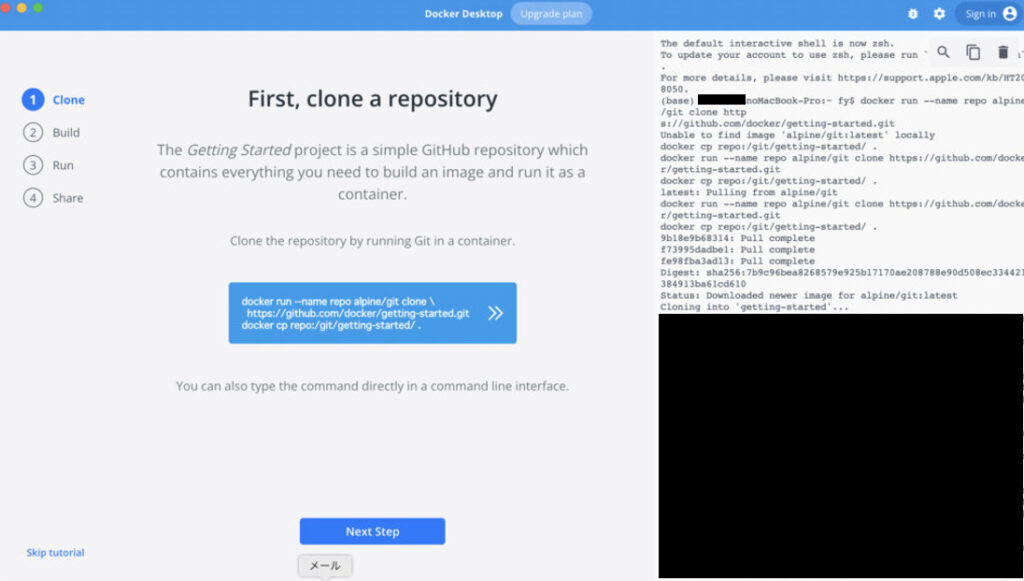
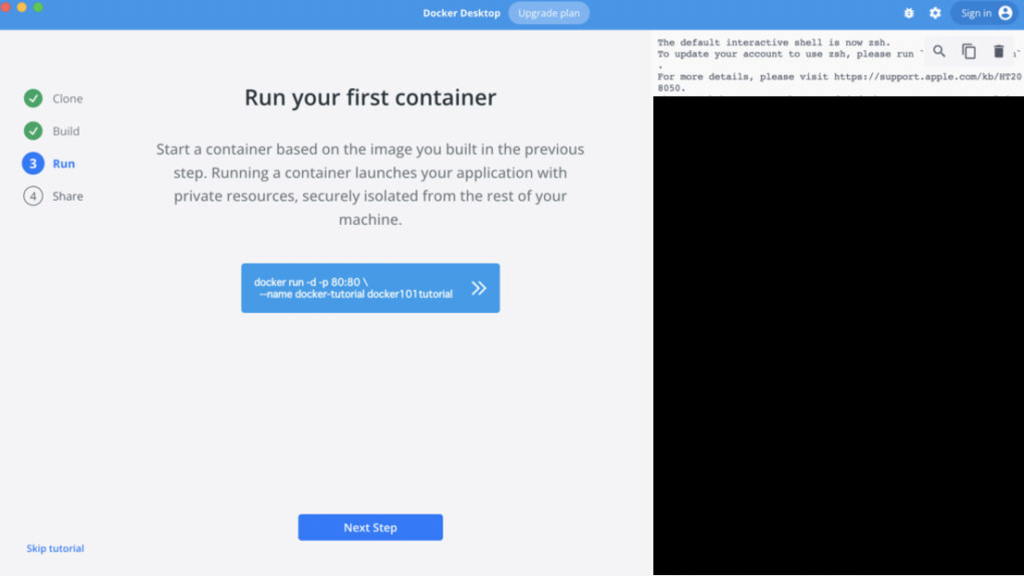
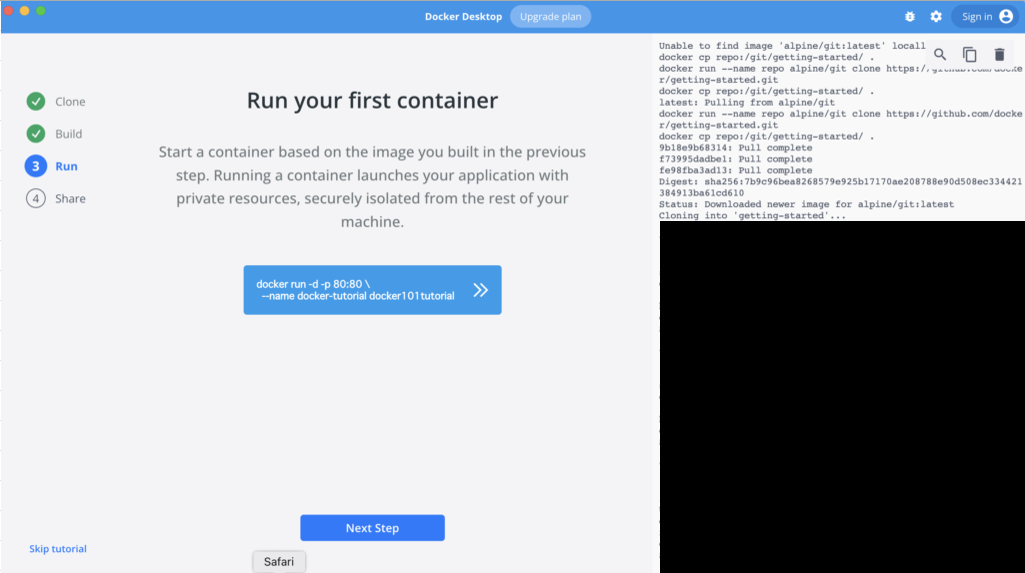
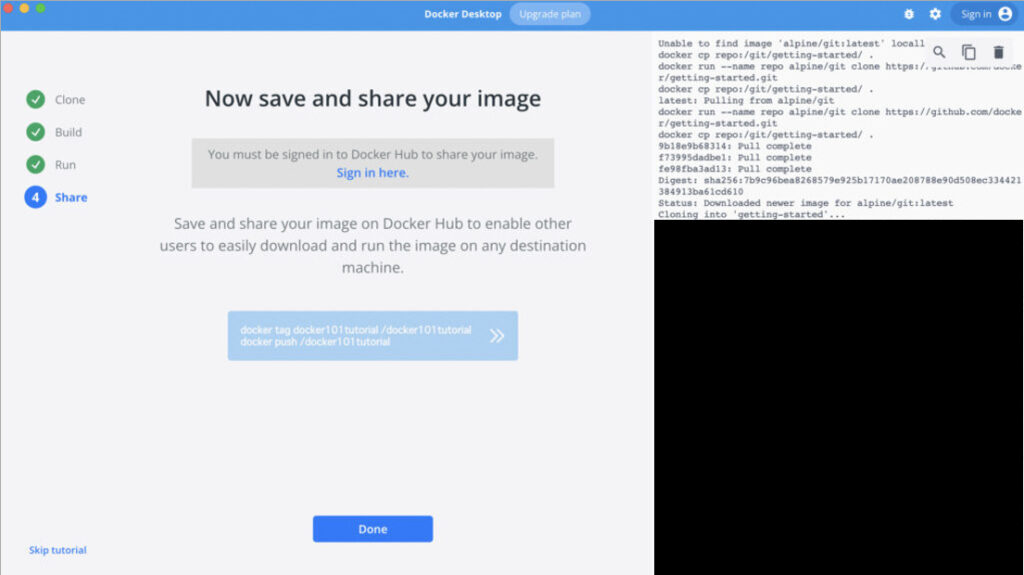
⑧ここでセットはアップ完了です、お疲れ様でした!
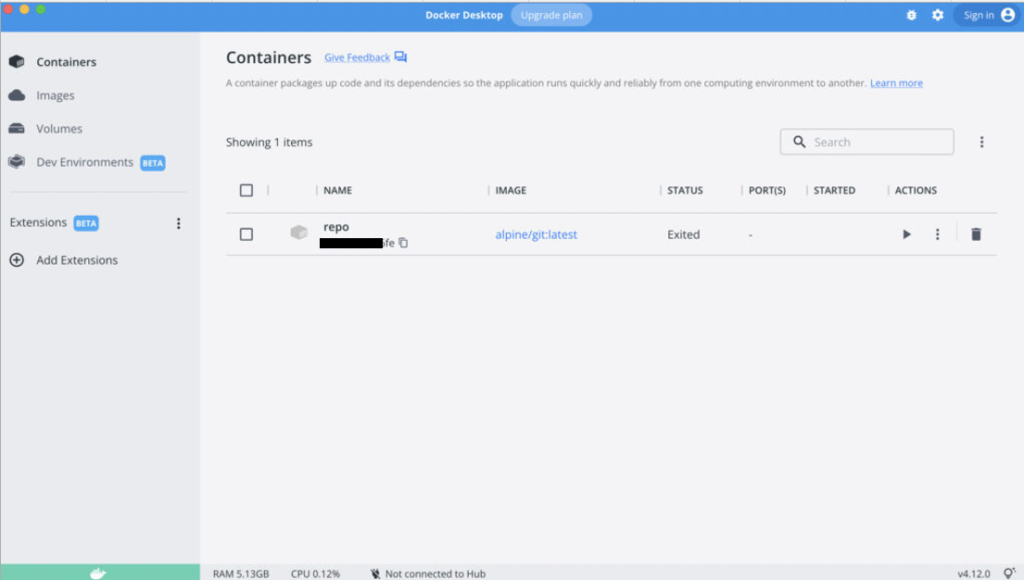
今回は以上となります。最後まで読んで下さりありがとうございました。



コメント