
今日はMacBookProの活用とスキルの習得をテーマに記事を書いて行きます。今回は4回目として”購入後にMacをより快適に使い易くする便利な設定(=カスタマイズ)と使い方”について取り上げます。是非最後まで読んでいって下さい。
【お勧めの設定・カスタマイズ一覧】
- トラックパッド・マウスの設定を変える
- トラックパッド・マウスの基本操作方法のご説明
1.トラックパッド・マウスの設定を変える
こちらについては、設定方法が非常に多くあります。まずは最小限で最大級にMacBookPro14(2021)を便利に使う設定についてご紹介していきます。
こちはらMacbookPro本体に基本的な使い方が解説されていますので、そちらを参照しながら説明していきます。
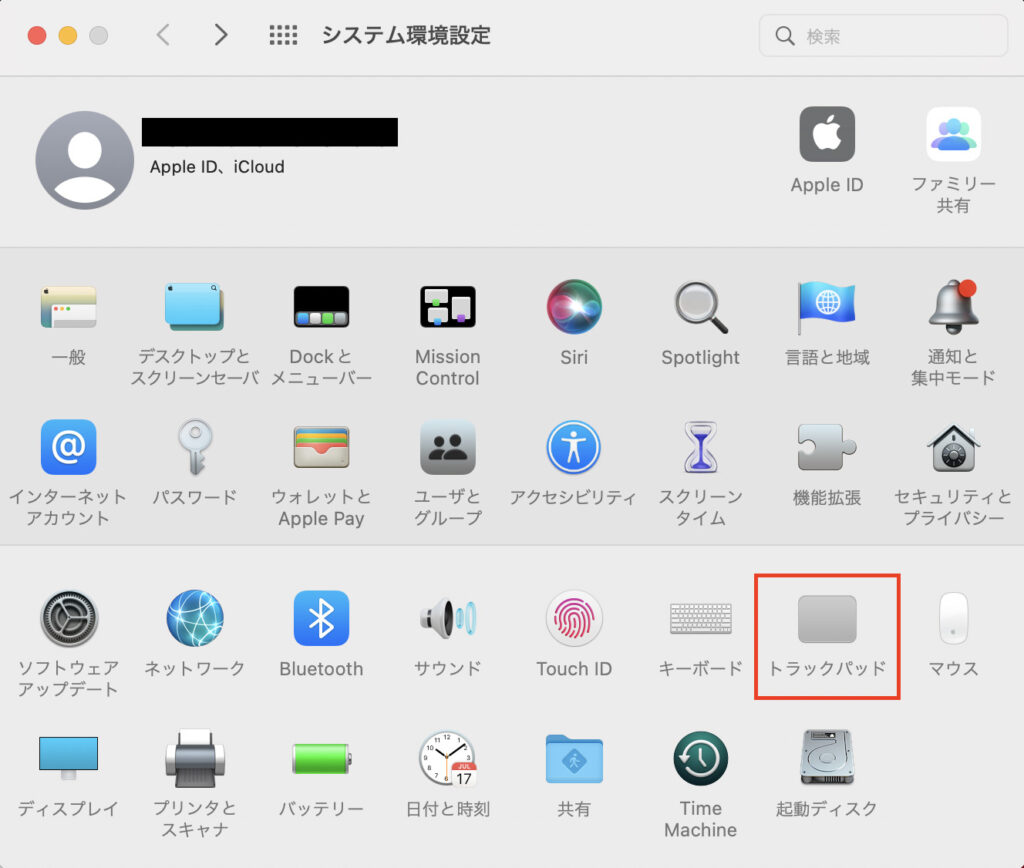
トラックパッドの設定は、以下のように3グループに分かれています。
・ポイントとクリック
・スクロールとズーム
・その他のジェスチャ
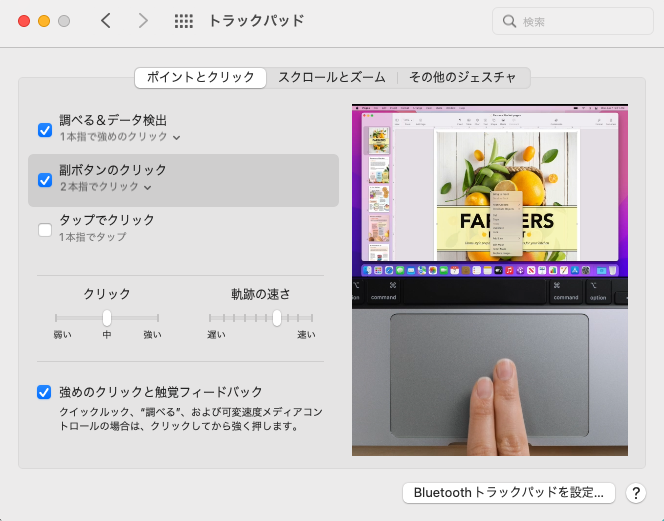
”ポイントとクリック”は、以下のような設定がお勧めです。
今回設定した内容については、次回詳しく操作や意味合いを説明していきます。
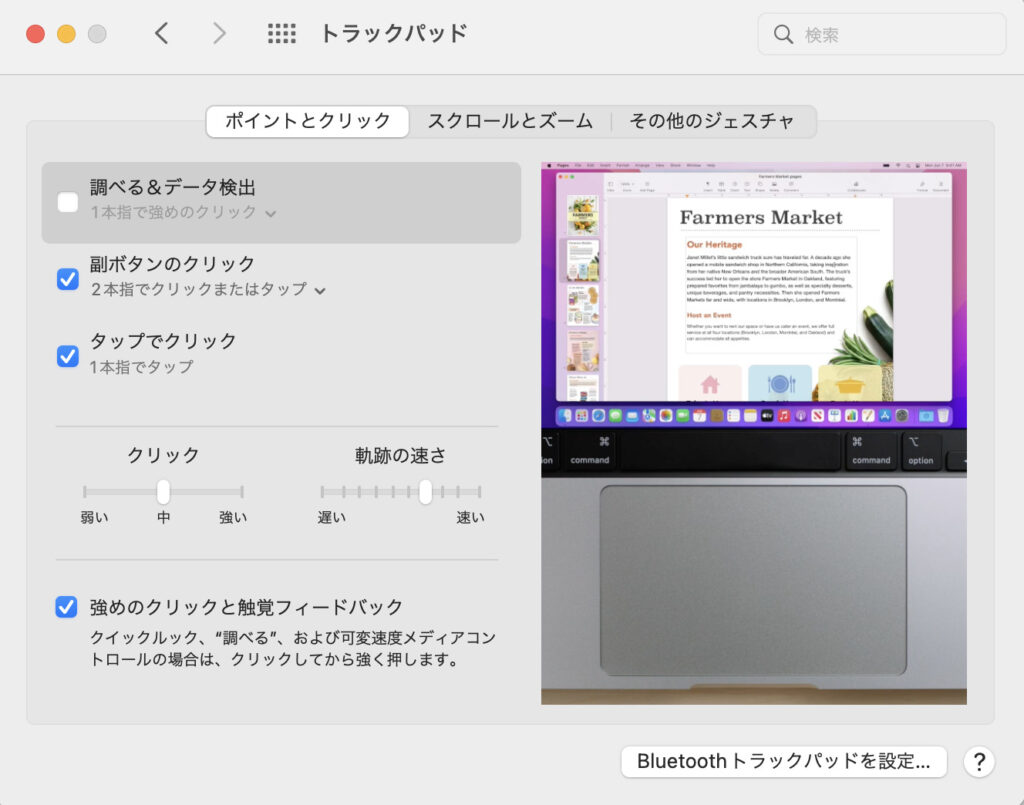
”スクロールとズーム”は、以下のような設定がお勧めです。
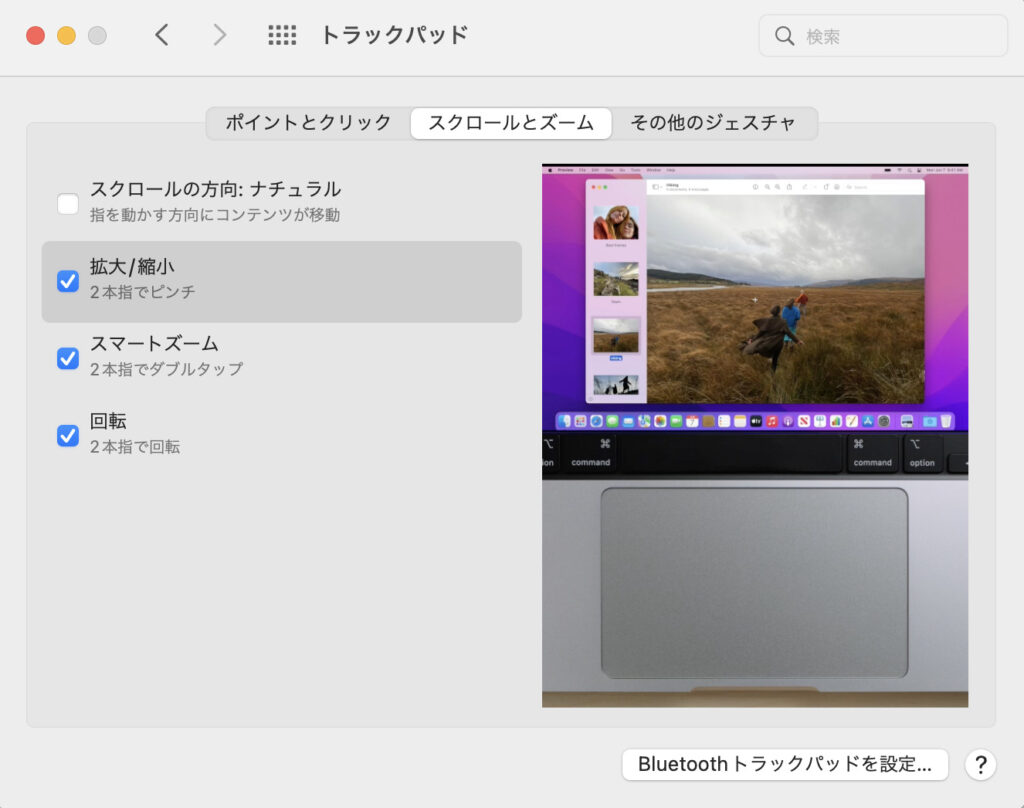
”その他のジェスチャ”は、以下のような設定がお勧めです。
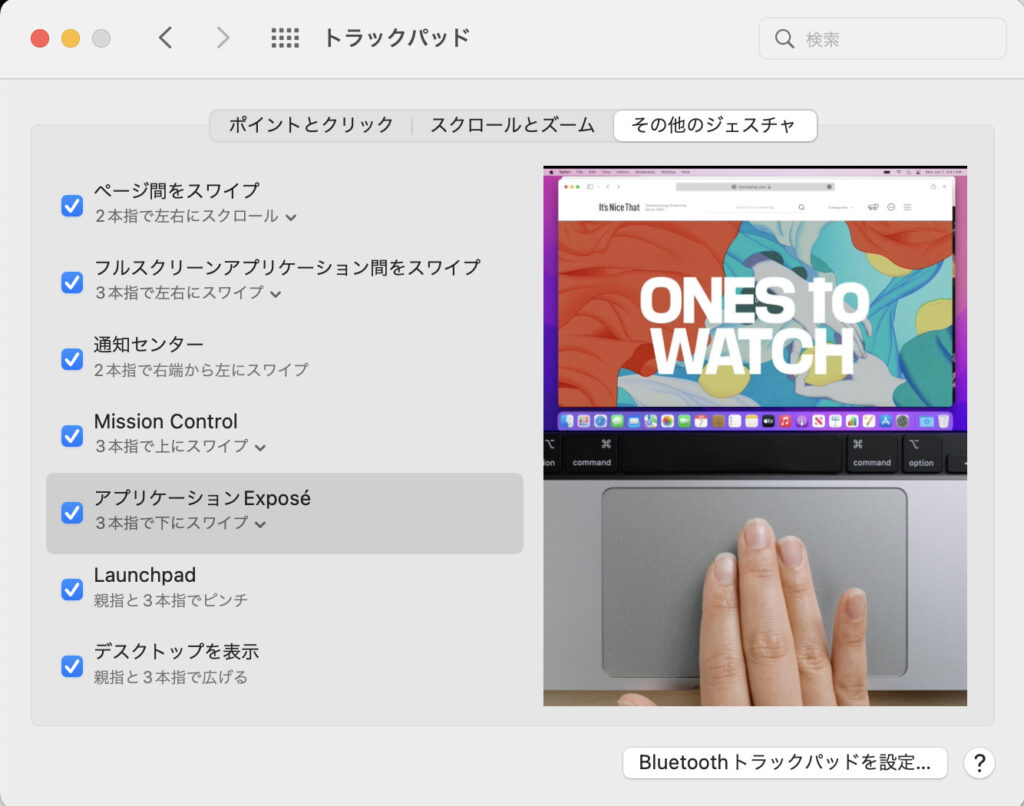
トラックパッドの設定は以上となります。
2.トラックパッド・マウスの基本操作方法のご説明
ここでは”トラックパッド”の使い方について説明してきます。Windowsではマウス操作中心だった方も私のようにMac(=MacbookPro 14)は別物だと思って”トラックパッド”一本で操作できるようチャレンジしてみてください。最初は苦労しましたが、私はマウス無しにMacを支えこなせるようになりました。
①トラックパッドの使用のメリット(マウスとの比較)
②トラックパッドの基本操作
①トラックパッドの使用のメリット(マウスとの比較)
<メリット>
・いちいちマウスに手を伸ばす必要がないため慣れれば生産性が上がる
・Mac本体だけで完結するので、特に外(カフェ等)では有利
・慣れればスマホのように直感的な操作が出来る
<デメリット>
・慣れるまで凄く肩が凝る
・慣れるまでイライラする
・トラックパッドだけの操作方法を覚える必要がある
②トラックパッドの基本操作
以下は”ポイントとクリック”のグループに入っています。
【マウスの右クリック】
便利度:★★★
・2本指でクリックまたはタップします。
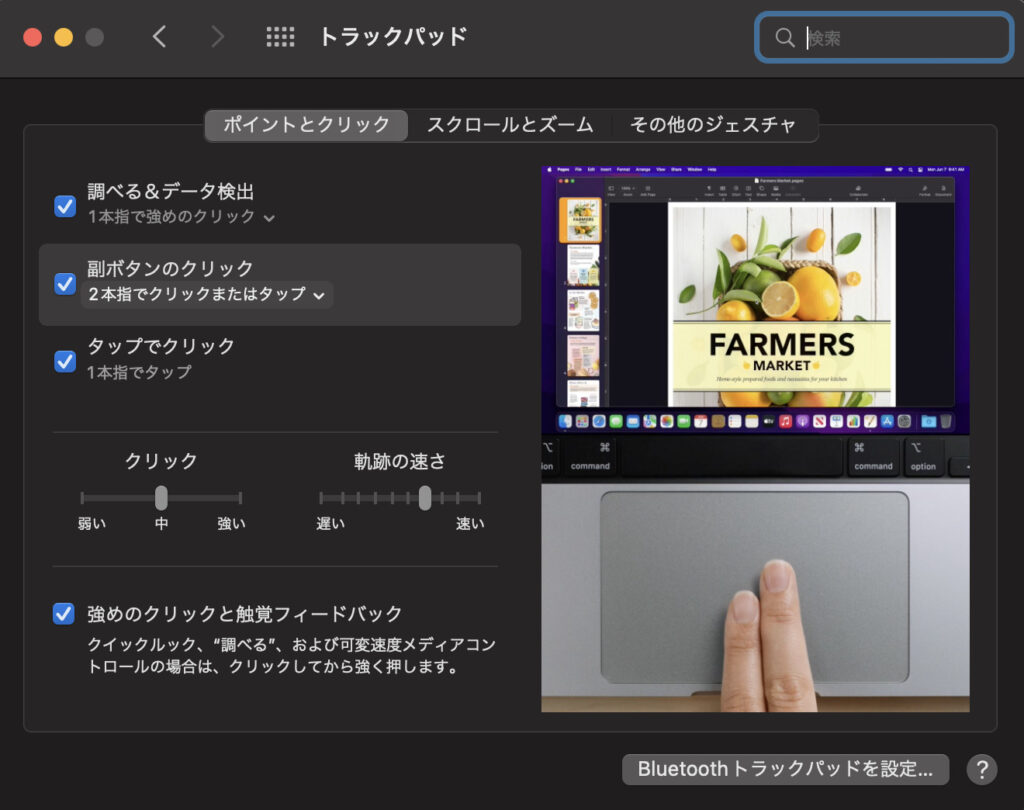
【決定と選択】
便利度:★★
・決定や選択などで使う左クリックは、トラックパッドを1本指でタップします。
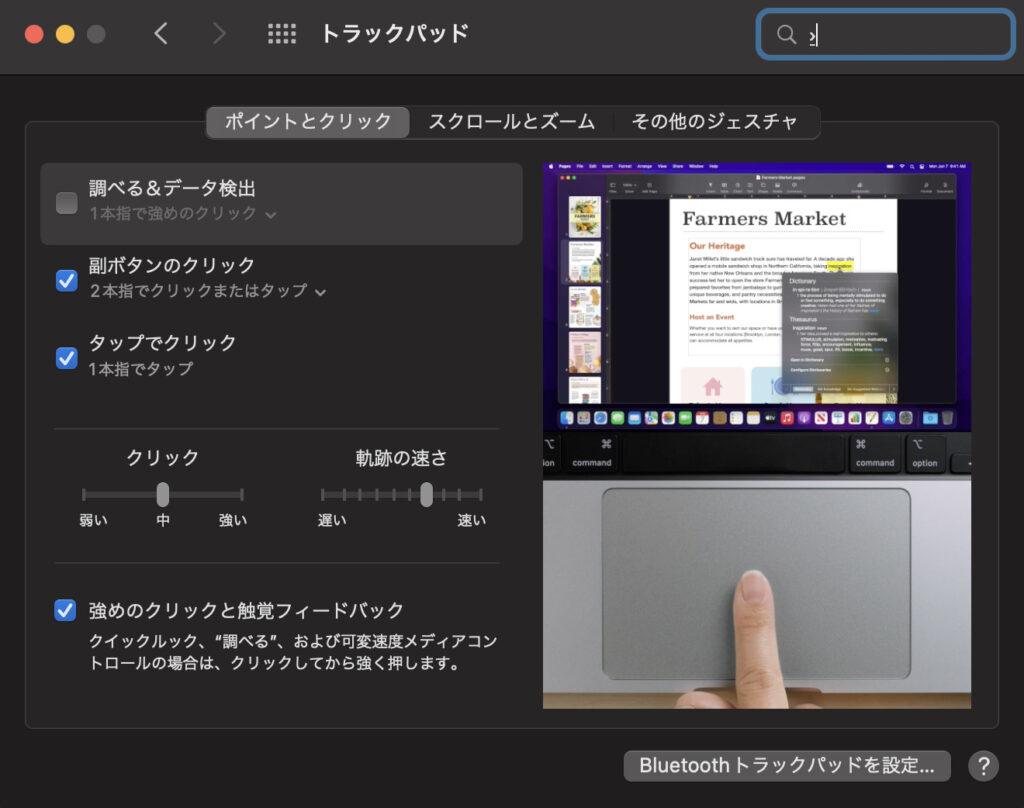
以下は”スクロールとズーム”のグループに入っています。
【画面のスクロール】
便利度:★★★★
・画面をスクロールするには、2本指を上下にスワイプします。
※2本指を素早くスワイプすると、スクロール速度も速くすることが出来ます。
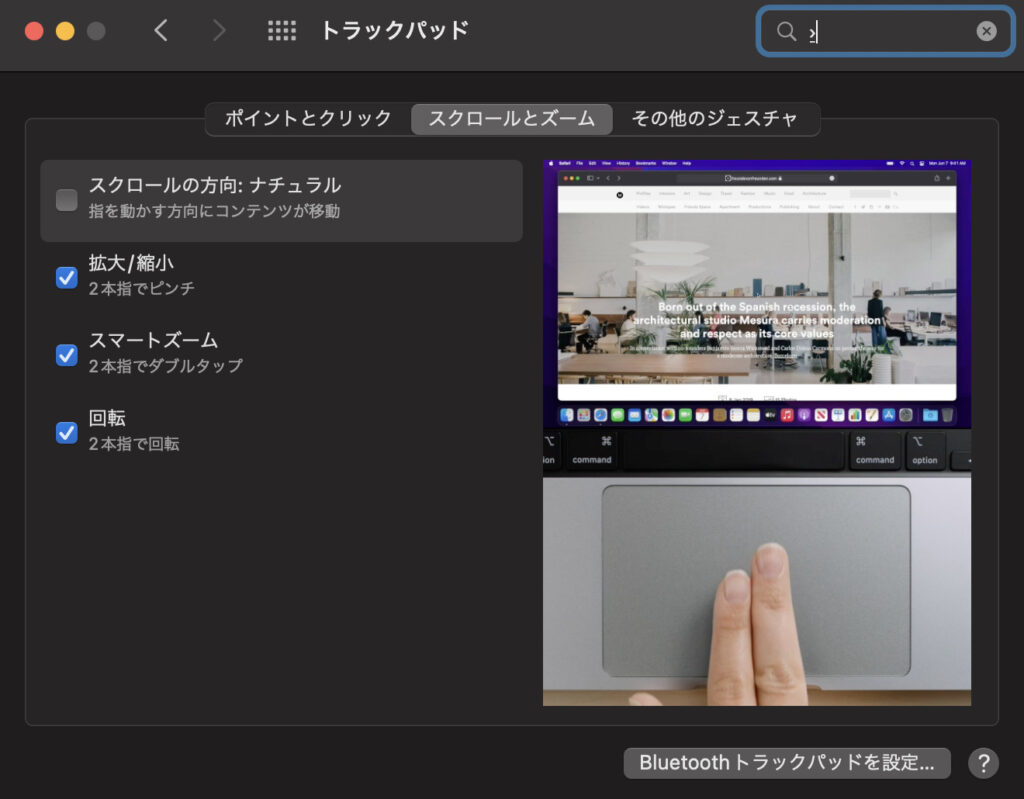
【拡大と縮小】
便利度:★★★
・画面を拡大するには、親指と人差し指でピンチアウト(指の間を離す動作)します。
・画面を縮小するには、親指と人差し指でピンチイン(指の間を近づける動作)します。
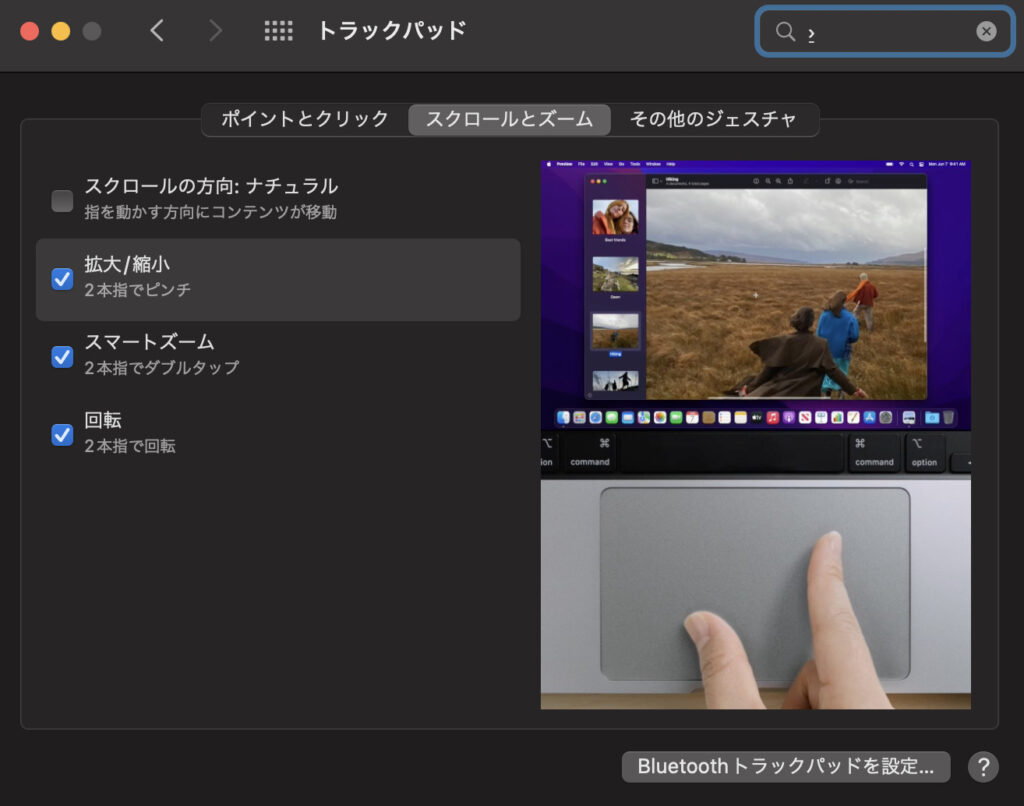
【スマートズーム】拡大と元に素早く戻せる機能
便利度:★★
スマートズームは2本指でダブルタップします。
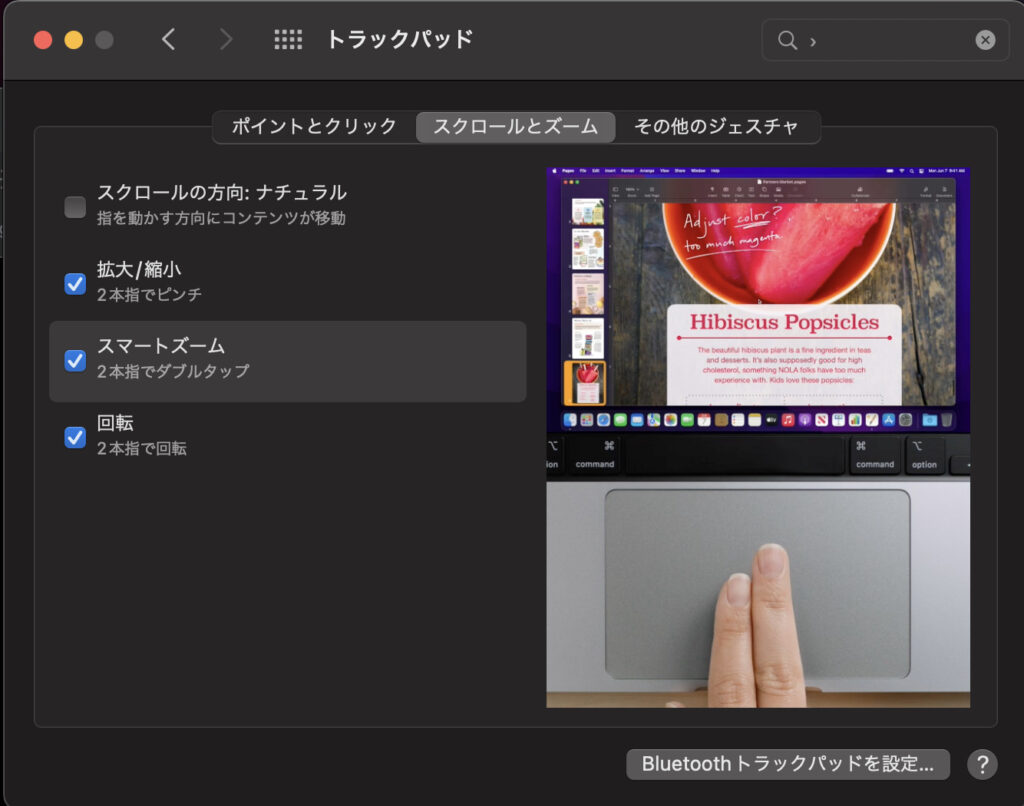
【画像やファイルを回転】
便利度:★
・画面を縮小するには、親指と人差し指でピンチイン(指の間を近づける動作)します。
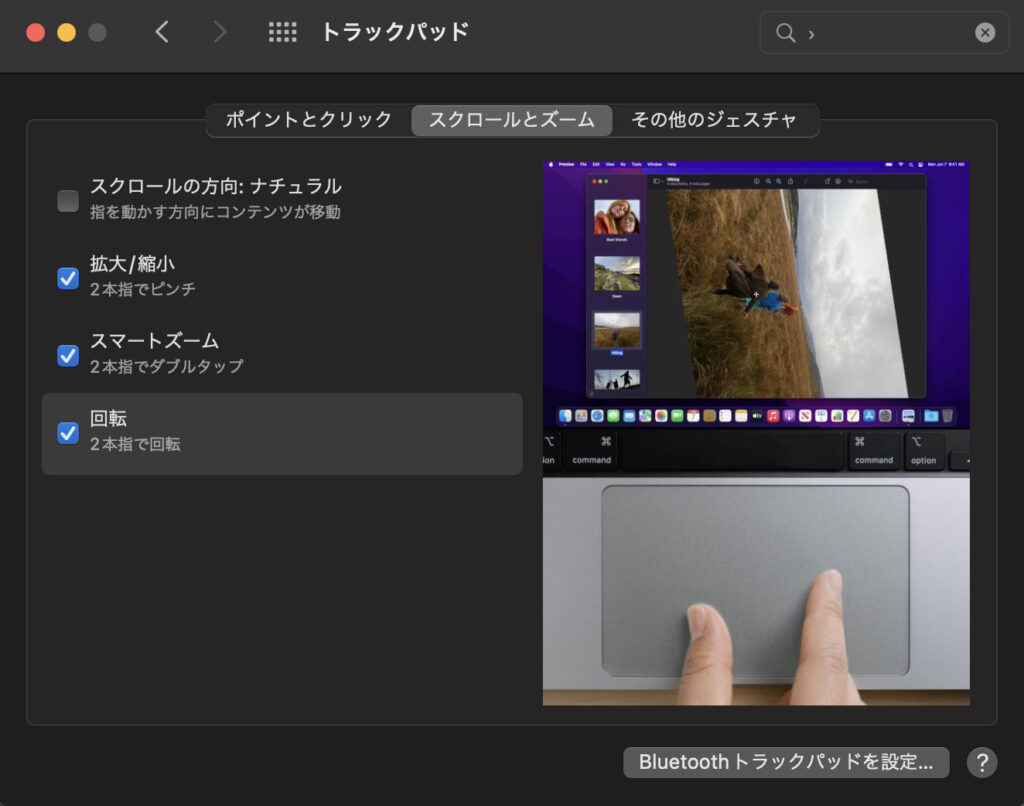
以下は”その他のジェスチャ”のグループに入っています。
【ページ間のスワイプ(画面の移動)】
便利度:★★
・画面を縮小するには、親指と人差し指でピンチイン(指の間を近づける動作)します。
・右にスワイプすると前の画面に戻る操作で、左にスワイプすると次の画面に進む操作です。
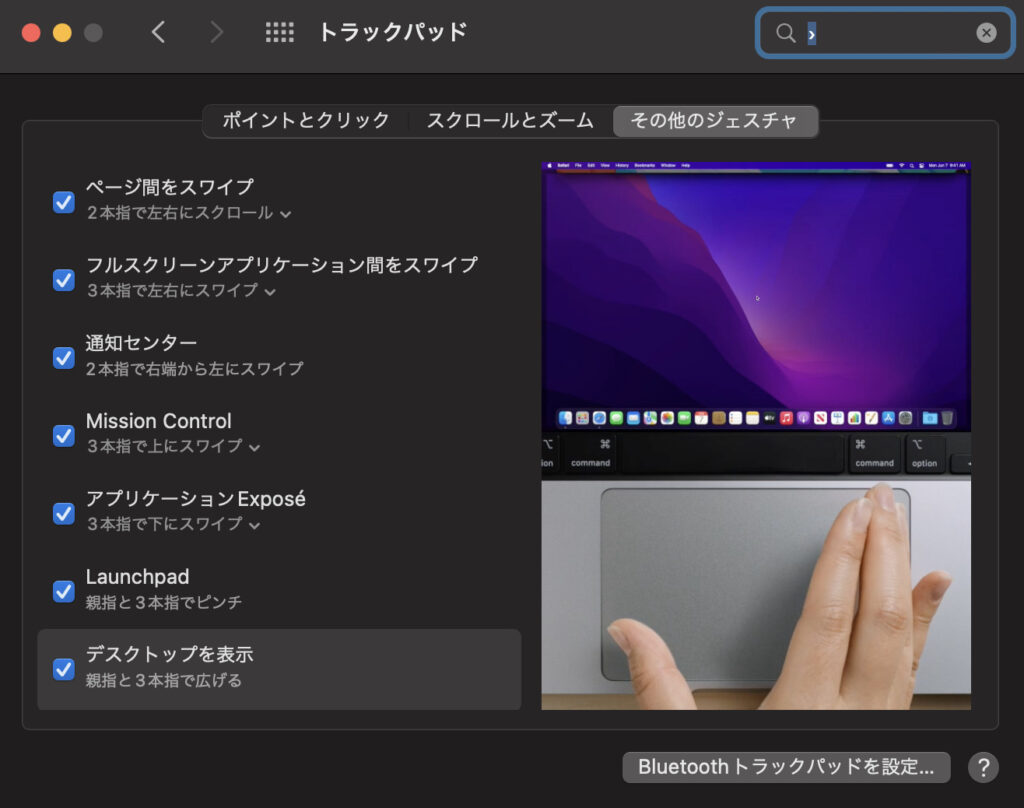
【フルスクリーンアプリケーション間をスワイプ】
便利度:★★★
・フルスクリーンアプリケーション間をスワイプを表示させるには、3本指で左右にスワイプします。
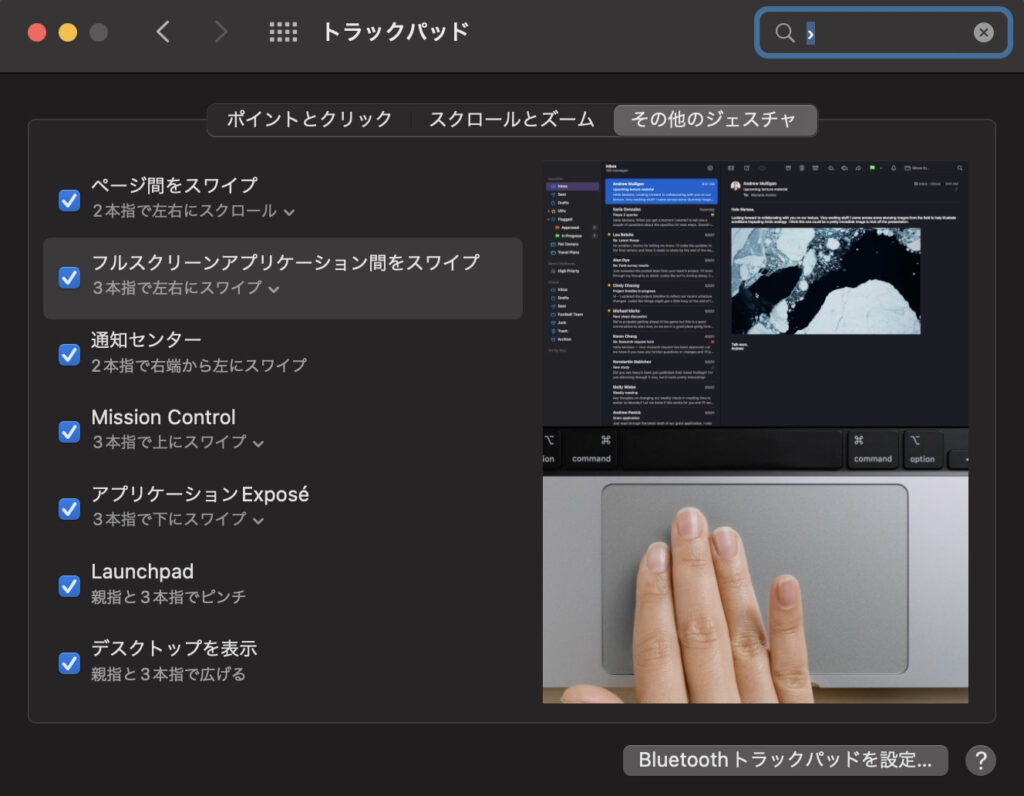
【通知センターを表示】
便利度:★★
・2本の指でパットの外から中(右→左)へスワイプします。
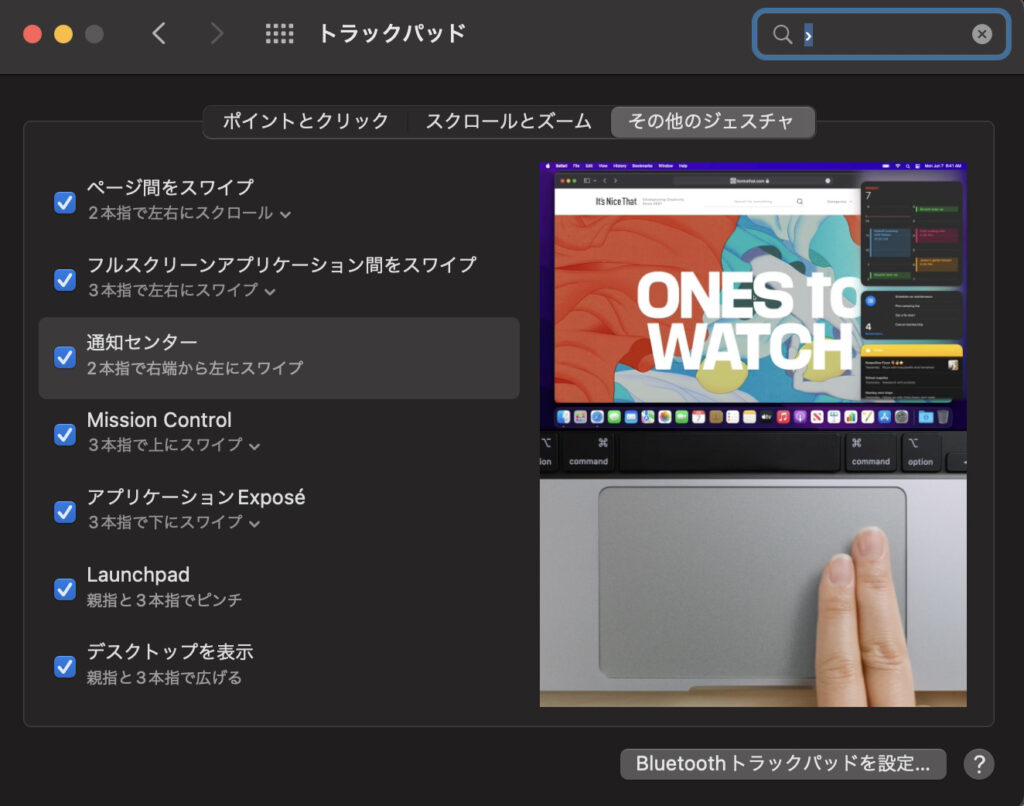
【Mission Control】現在開いているウインドウやアプリの確認や簡単に切り替えられる機能
便利度:★★★
・Mission Controlを表示するには、4本指を上にスワイプします。
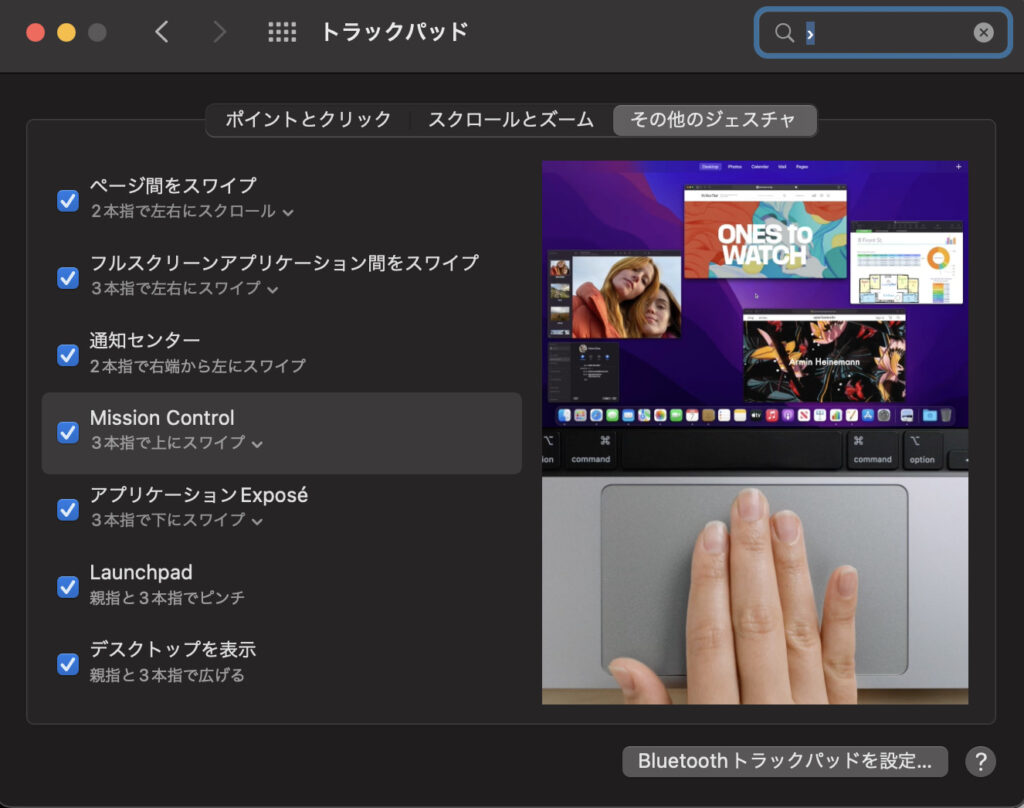
【Launchpadを表示】インストールされているアプリの一覧表示が出来る
便利度:★★★
・Launchpadを表示させるには、親指と3本指でピンチインします。
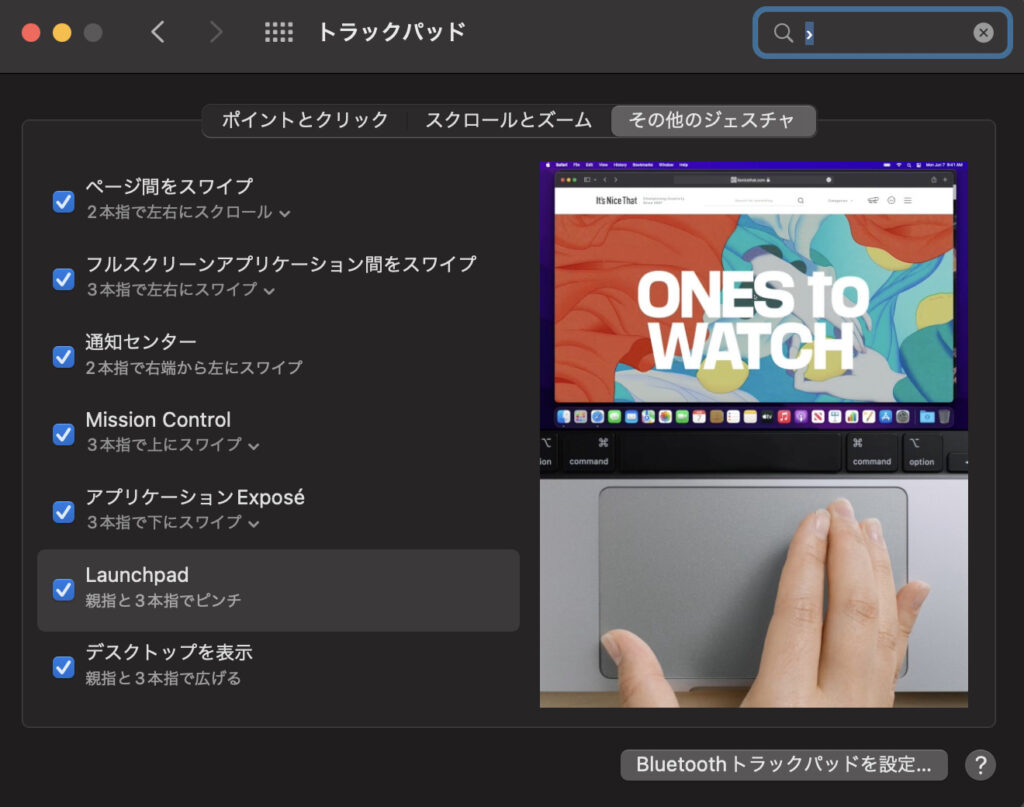
【デスクトップを表示】
便利度:★★★
・デスクトップを表示させるには、親指と3本指でピンチアウトします。
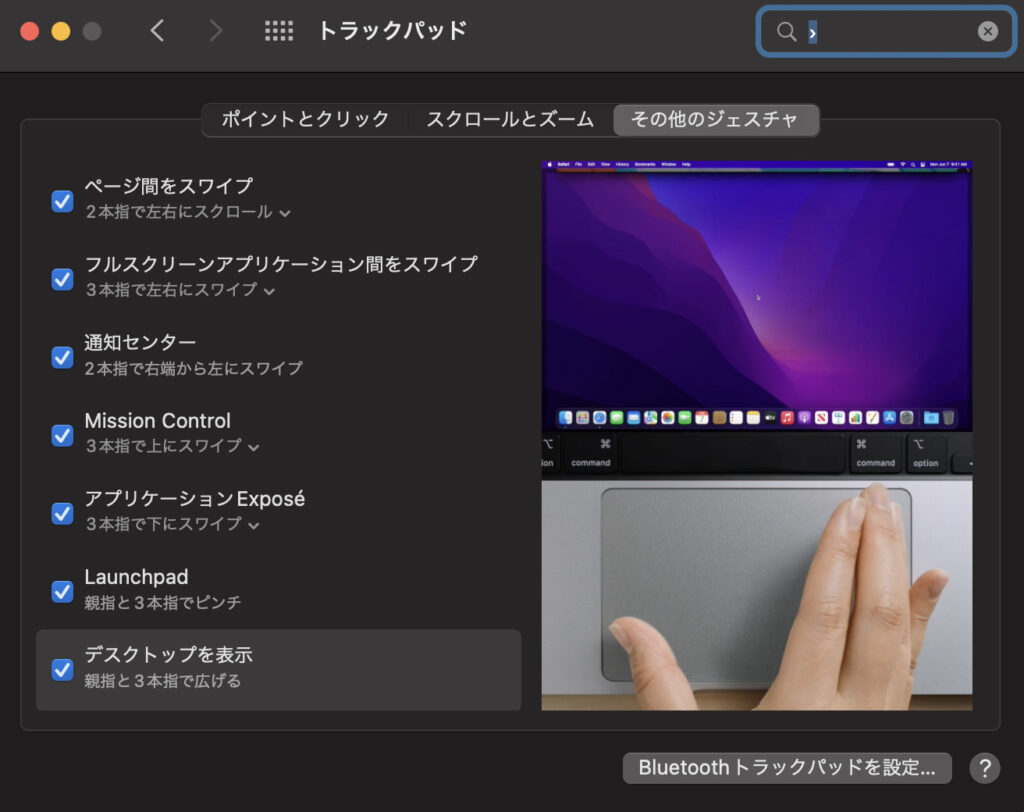
今回は以上となります。最後まで読んで下さりありがとうございました。



コメント