
今日はMacBookProの活用とスキルの習得をテーマに記事を書いて行きます。今回は第2回目として”購入後(直ぐ)の初期設定の仕方”について取り上げます。是非最後まで読んでいって下さい!
- Apple ID取得
- スクリーンタイムの登録
- Siriの登録
- 指紋の登録
- 移行アシスタント
1.Apple ID取得
前提としてMacBookPro14(2021)に関わらず、Macを使用する際には必要な設定となります。
私は随分前にApple IDを作ったことがありましたが… 秘密の質問の回答を忘れてしまい長年塩漬けしていました。再度サポートセンターへ秘密の質問を問い合わせたところ”塩漬け”しかないとのことでした。MacBookPro14(2021)の購入を切っ掛けに新たにApple IDを取得することにしました。
Apple IDはMac(PC)からもしくはWindows PCやiPhoneを持って入れば様々な方法でID作成することが可能です。わたしはMac(PC)経由で作成する方法を選びました。
<登録作成の流れ>
※スキル不足と既にApple ID取得済みのため自分のPCで”登録の流れ”を再現できませんでしたので不保にながらApple社のHPを引用させていただいております。営利目的ではございませんのでご容赦ください。
- Apple メニュー →”システム環境設定”へ
- ”サインイン”をクリックします
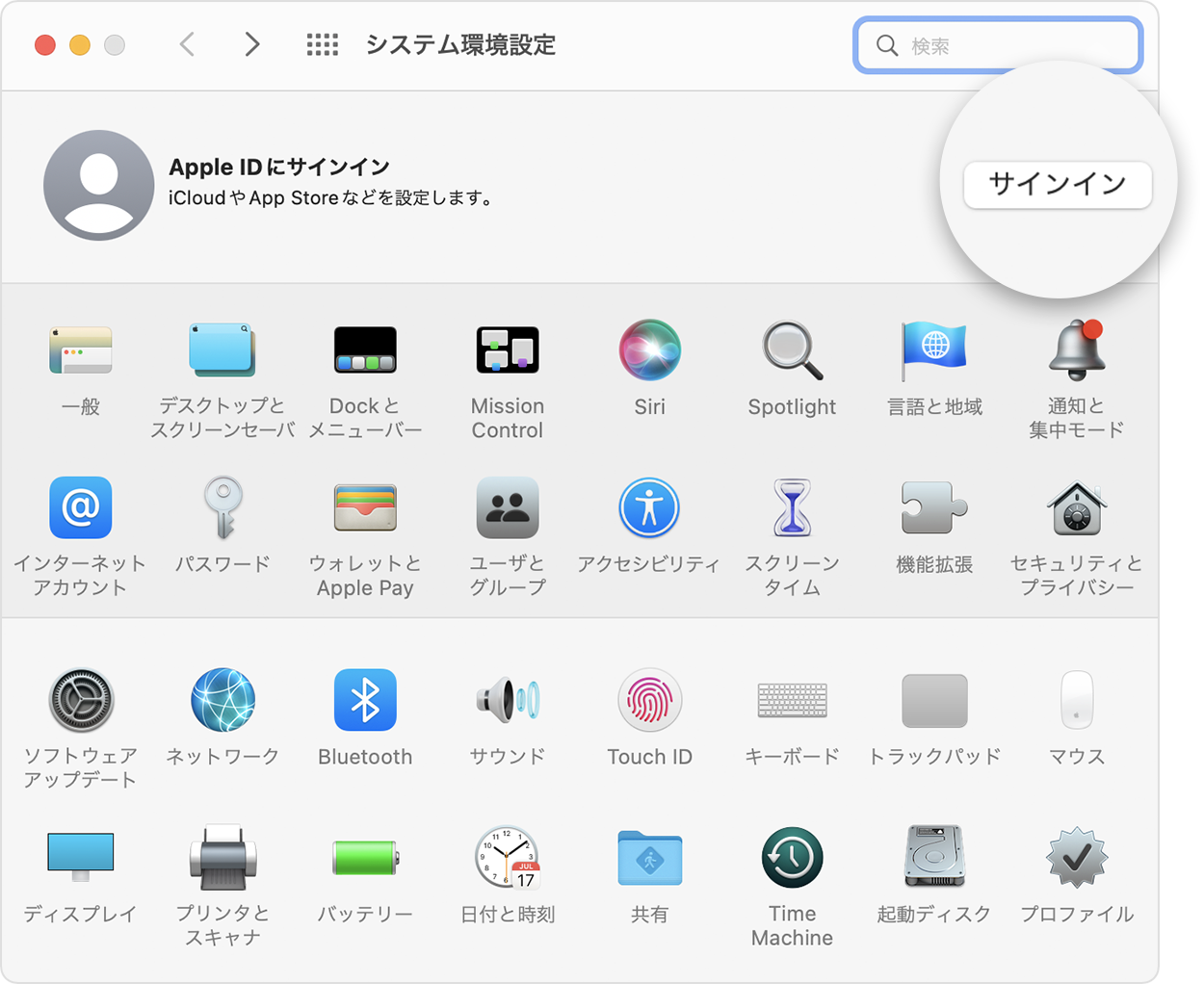
- ”Apple ID を作成”をクリックして、画面の案内に従います。ここで入力したメールアドレスが”新しい Apple ID”になります
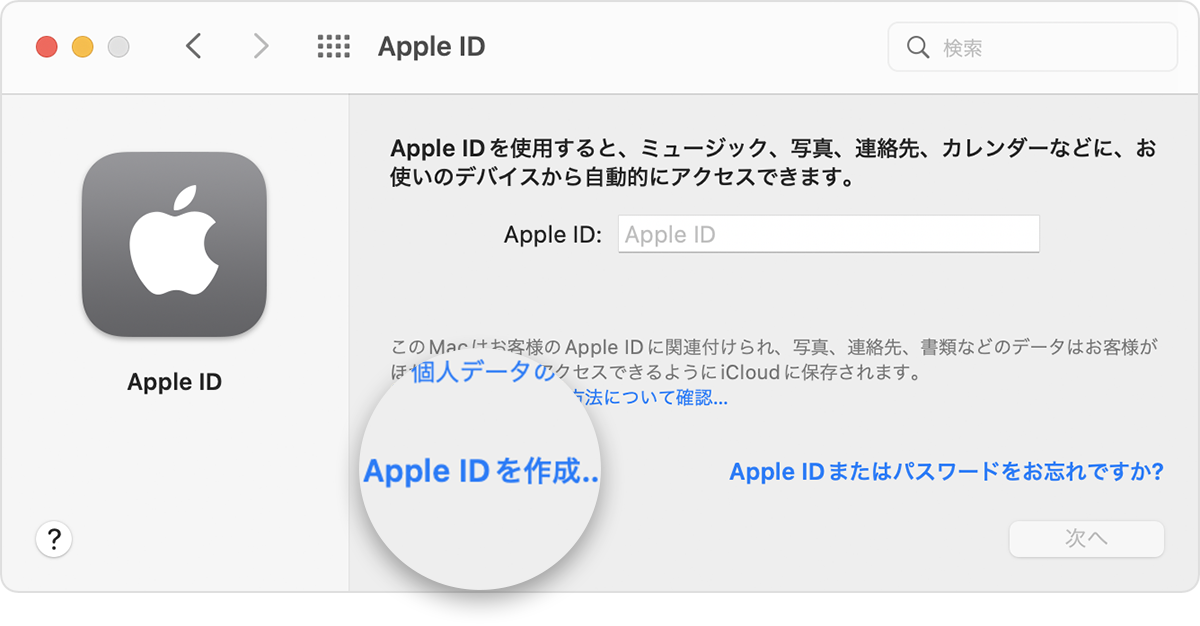
- クレジットカードと請求先の情報を入力して、”続ける”をクリックします。
私は”なし”を選択しました。※”なし”でも一旦は大丈夫です。カートは登録しても実際に購入しない限り、課金されることは無いようです。 - 登録したアドレスにApple から確認メールが届いていないかチェックします。メールアドレスの確認作業を完了させます。
メールアドレスの確認が済んだら、新しい Apple ID を使って App Store や、iCloud などのその他の Apple サービスにサインイン出来るようになります。
2.スクリーンタイムの登録
”スクリーンタイム”とはから説明します。
———————————————
スクリーンタイムとは、アプリケーションやWebサイトの使用時間を確認することが出来ます。様々な操作に対して使用時間の長さを制御するためのツールも用意されています。親や保護者の場合は、子供についても同じ情報を確認し、制限を適用できます。子供ごとに個人や年齢に合った制限を設定したり、子供が設定を変更できないようにパスコードを設定したりすることもできます。(Apple HPより)
———————————————
前提として”必ずしても必要な設定”とは言えないものです。任意で良いと思います。
<登録作業の流れ>
1.Apple メニュー →”システム環境設定”の順に選択し、”スクリーンタイム”をクリックします。
2.左下隅の”オプション”をクリックします。
3.”オンにする”をクリックします。
4.これで設定完了です。
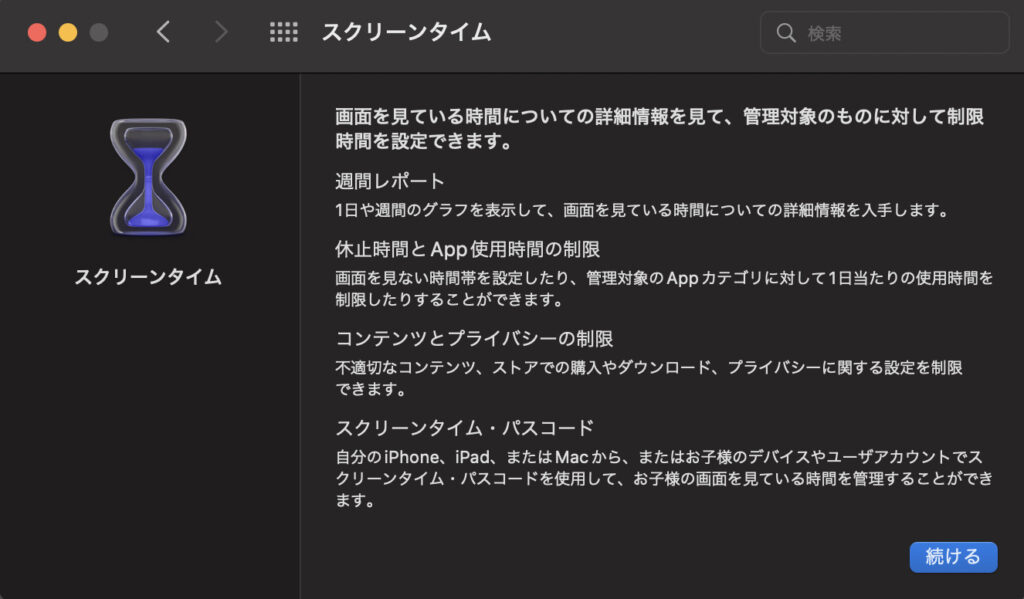
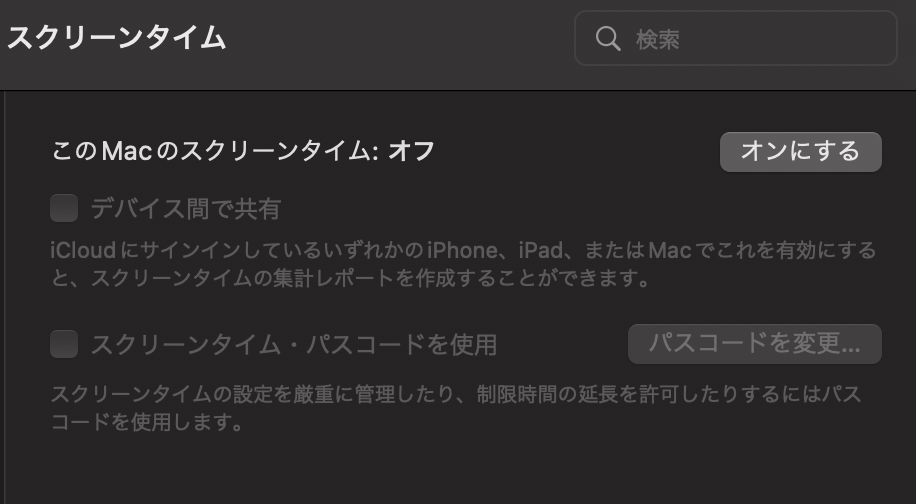
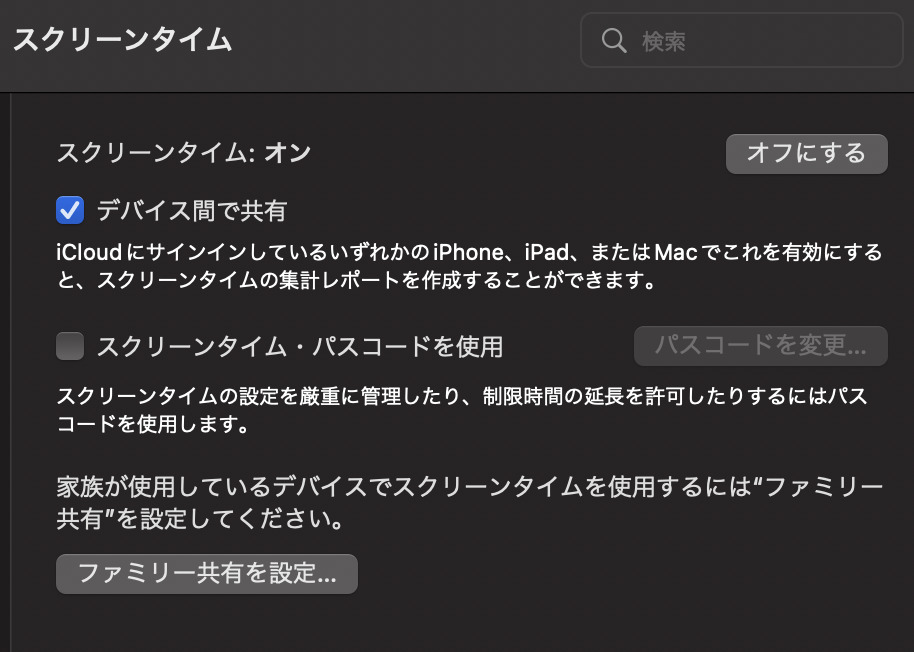
3.Siriの設定
続いて”Siri”の設定です。
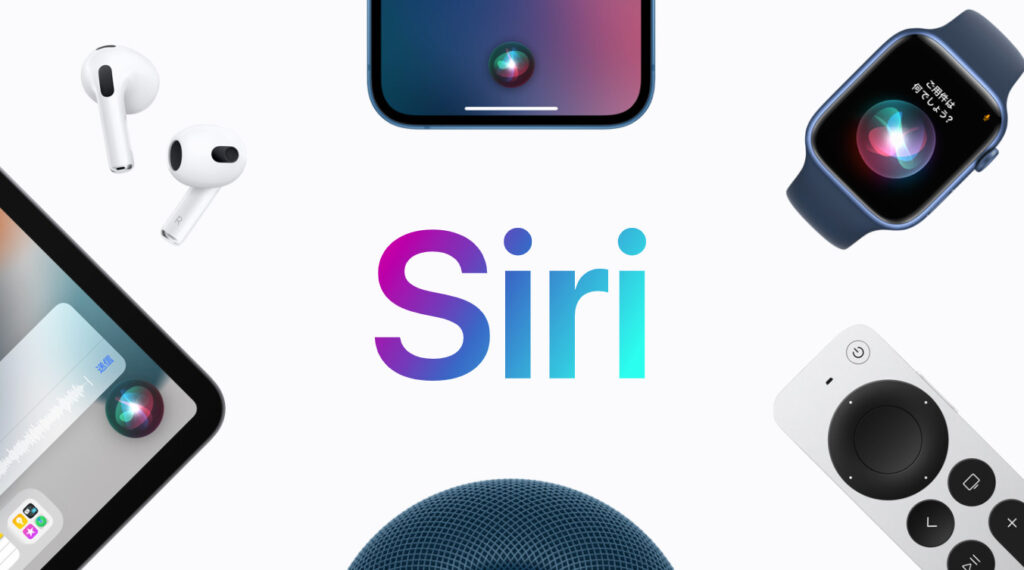
———————————————
Siriとは、声だけで簡単にPC(=ここではMacBookPro14(2021)の様々な操作ができるアシスタントアプリです。検索、メッセージを送ったり、アプリを使ったり、様々なタスクをこなしたりできます。(Apple HPより)
———————————————
<登録作業の流れ>
1.アップルメニュー →”システム環境設定”と選択し、”Siri” をクリックします。
※まだ“Siriに頼む”を有効にするを選択していない場合は、選択してから、”有効にする”をクリックします。
※ チェックボックスが選択されていないときにSiriを起動しようとした場合は、Siriを有効にするよう求められます。
3.これで設定完了です。
4.指紋の登録
前提としてMacBookPro14(2021)に関わらず、Macを使用する際には”とても便利なため、登録をお勧め”します。
<登録作業の流れ>
1.Apple メニュー →”システム環境設定”の順に選択し、”「Touch ID」にアクセス”をクリックします。
2.指紋を追加」の上にある”プラスアイコン(+)”をクリックします。
3.画面の指示に従い、Touch IDセンサーに「指を当てて離す」という動作を何度か繰り返します。
※結構、手こずりました…
4.Touch IDツールの使用方法を選択するにします。
5.これで設定完了です。
5.移行アシスタント
———————————————
移行アシスタントの役割と対象範囲についてです。従来からのMacユーザーの方にはとても便利な機能です。ファイルをすべて古い Mac から新しい Mac にコピーしてくれ手作業でコピーする手間を省くことが出来ます。またWindowsユーザー(Win OS 7以降)であればWindows 移行アシスタントを使って、Windows パソコンから Mac の適切な場所に連絡先、カレンダー、メールアカウント、その他のデータを転送することも可能です。(Apple HPより)
———————————————
私の場合は何のデータ移行もさせてなかったので”移行アシスタント”は利用しませんでした。説明は割愛します。
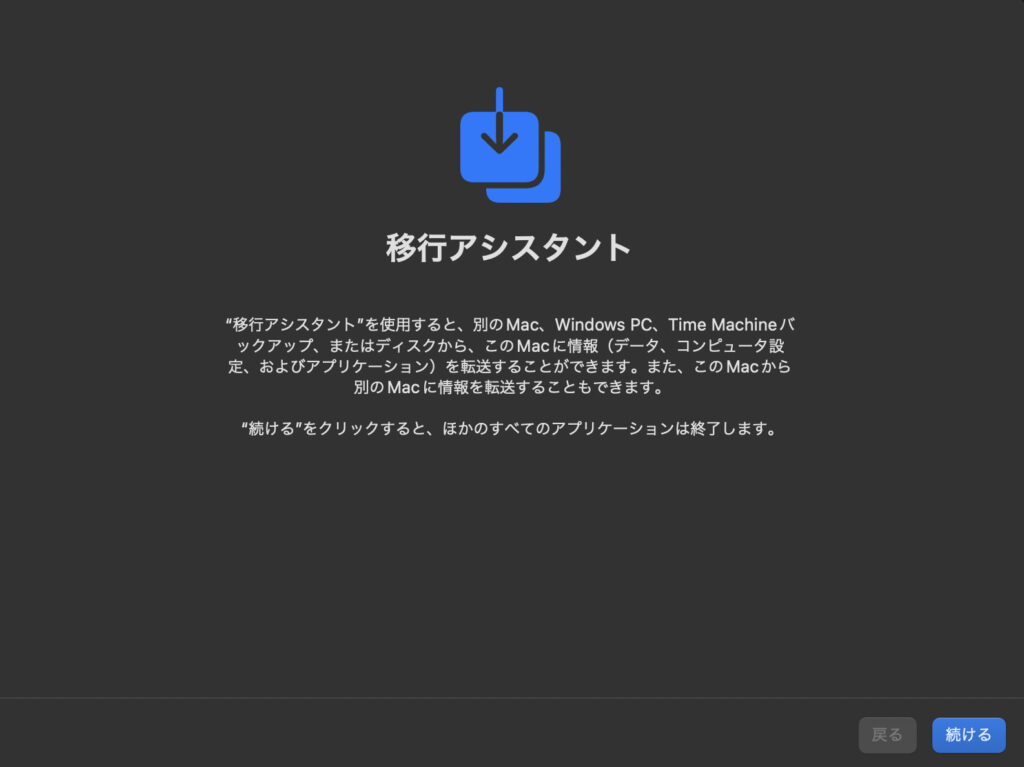
今回は以上となります。最後まで読んで下さりありがとうございました。



コメント